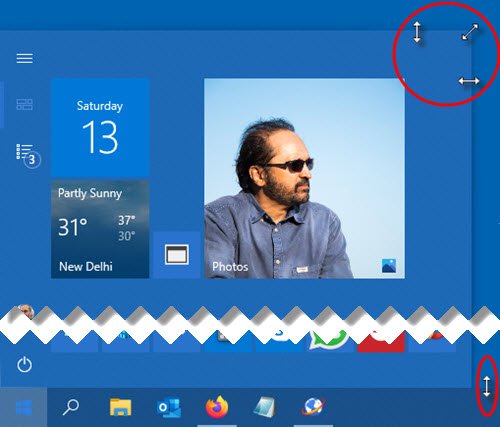In this article for beginners, we will show you how resize the height or width of the taskbar and also how resize or change the height or width of the Start menu in Windows 10. Each section below describes the simple steps you can take to resize the Start menu and taskbar to customize your system and get the most comfortable Windows 10 experience.
Resize taskbar in Windows 10
With a few clicks and dragging here and there, you can easily resize the Windows 10 taskbar. You can make it even bigger, giving you more room for application shortcuts. If you are using a vertical taskbar, you can maximize it. In this article, we’ll show you the easy steps to resize or change the height or width of the taskbar on Windows 10.
To resize the Windows 10 taskbar, you need to unlock it. To do this, right-click on the taskbar and search for Lock the taskbar in the context menu. If this option is checked, click on it to uncheck it. If there is no check mark, then you are ready.
With your taskbar unlocked, you are now free to resize it or even move it to the left, right or top edge of your screen.
How to change the height of the taskbar
To resize or change the height of the taskbar, follow these steps:
- First, place your mouse cursor on the edge of the taskbar.
- The pointer cursor changes to resize cursor, which looks like a short vertical line with an arrowhead at both ends.
- Once you see the resize cursor, click and drag the mouse up or down to change the height of the taskbar.
- When you reach the desired height, you can release the mouse button and the taskbar will keep that size.
- If desired, you can then right-click on the taskbar and lock it again using the Lock the taskbar so as not to accidentally resize it later.
How to change the width of the taskbar
To resize or change the width of the taskbar in Windows 10, your taskbar must be in a vertical orientation and it must be unlocked.
If your taskbar is not already vertical, click on it and drag your mouse cursor to the left or right edge of the screen. When the cursor gets close enough to the edge, the taskbar snaps to the vertical position.
Once done, you can then follow the steps described below to resize or change the width of the taskbar.
- Position your mouse cursor on the edge of the taskbar.
- The pointer cursor changes to resize cursor, which looks like a short horizontal line with an arrowhead at both ends.
- Once you see the resize cursor, click and drag the mouse left or right to change the width of the taskbar.
- When you reach the desired width, you can release the mouse button and the taskbar will keep that size.
- If desired, you can then right-click on the taskbar and lock it again using the Lock the taskbar so as not to accidentally resize it later.
Resize Start Menu in Windows 10

You can easily resize the Start menu in Windows 10 until it’s perfect, which can give you more space to pin your favorite items or reveal more from the desktop.
How to change the height of the Start menu
To resize or change the height of the Start menu, follow these steps:
- First, launch the Start menu by clicking on the Start in the taskbar or by pressing the Windows key on the keyboard.
- Once the Start menu is open, place your mouse cursor on its edge.
- The pointer cursor changes to resize cursor, which looks like a short vertical line with an arrowhead at both ends.
- Once you see the resize cursor, click and drag the mouse up or down to change the height of the Start menu.
- When you reach the desired height, you can release the mouse button and the Start menu will remain that size.
How to change the width of the Start menu
To resize or change the width of the Start menu, follow these steps:
- Position your mouse cursor on the edge of the taskbar.
- The pointer cursor changes to resize cursor, which looks like a short horizontal line with an arrowhead at both ends.
- Once you see the resize cursor, click and drag the mouse left or right to change the width of the Start menu.
- When resized horizontally, the Start menu will snap to multiples of the size of your mosaic.
- When you reach the desired width, you can release the mouse button and the Start menu will keep this size.
- You can also adjust the height and width at the same time by placing your cursor on the upper right corner of the Start menu and dragging your mouse inward or outward diagonally.
That’s it!
Read more: