Whenever a privacy issue arises, we all go into incognito mode on our browsers to prevent trackers from tracking our activities. However, switching between general mode and incognito mode can take some time. Therefore, it is strongly recommended to create a shortcut in incognito mode on Windows for ease of use.

The first browser to feature private browsing was Apple’s Safari 2.0 in 2005. Well, three years later, Google Chrome 1.0 came out with Incognito mode. Then it was a series of browsers adding this feature one after another. Like In 2009, Microsoft Internet Explorer 8 and Mozilla Firefox 3.5 were released with their private browsing versions.
Although the method for creating a shortcut in Incognito mode differs slightly for each browser, the method is relatively simple. Let’s dive into it.
What does private mode mean
A private mode allows users to browse the web without saving any information about their activity. In other words, the browser does not save your history, cache, cookies or other data, so you will not see personalized advertisements on search engines.
This mode is often used when connecting to sensitive websites or when working on a public computer. Additionally, it is sometimes used to bypass website filters. Private mode is like normal/general mode, but your activity is not recorded.
How to create a shortcut for the private browser window
Almost all browsers today offer Incognito/Private mode. It’s just that the feature is named differently on each browser. Google Chrome calls this mode Incognito, Firefox and Opera call it Private Browsing, while Microsoft Edge calls it InPrivate, and Brave calls it Private Window. Although they have different names, they are all functionally identical.
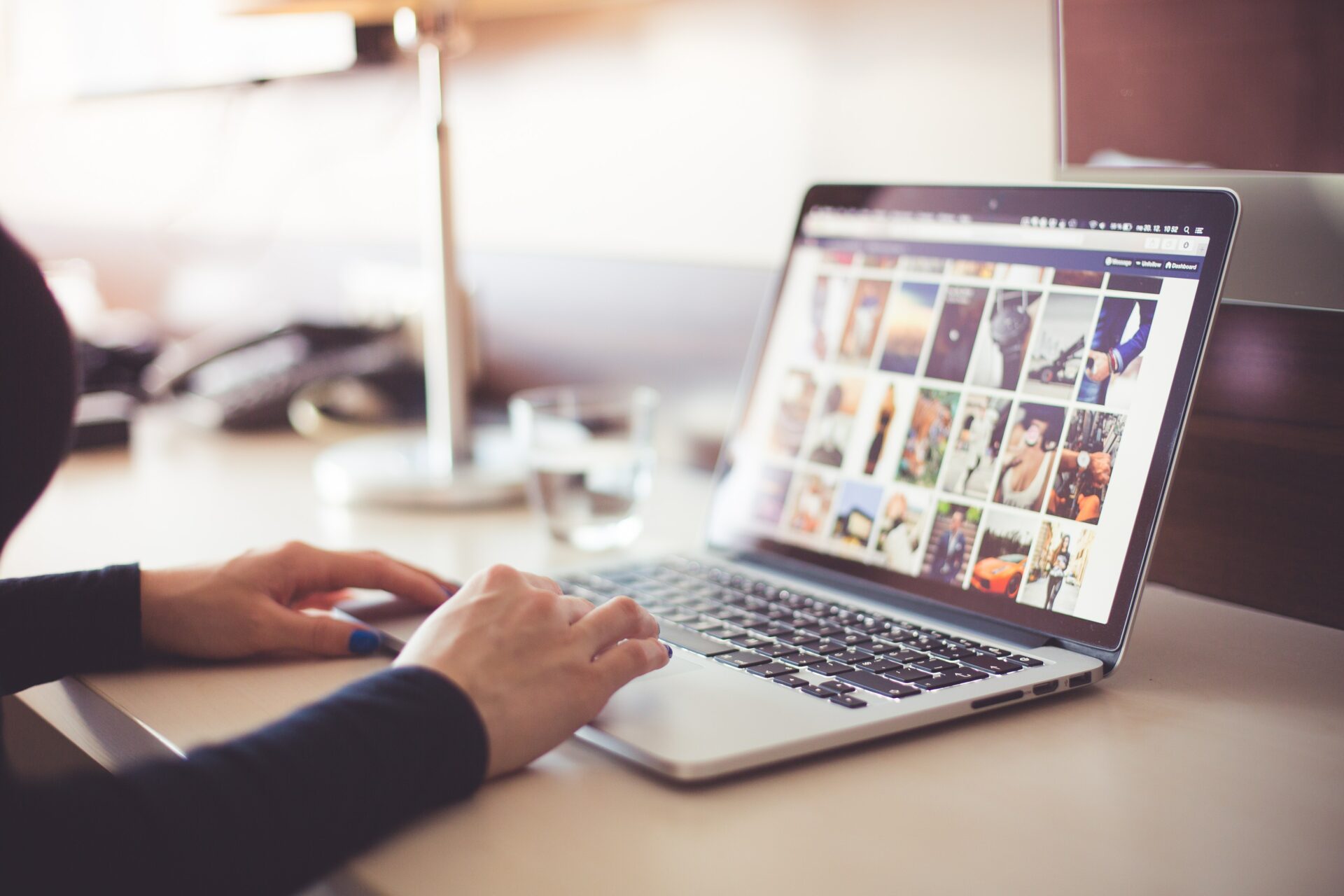
The first step towards setting up an incognito mode shortcut on Windows is to create your default desktop browser shortcut.
We have already covered the Best Ways to Create Desktop Shortcuts on Windows 11. However, for your convenience, we’re adding quick steps below. Follow.
Step 1: Right-click on the desktop, navigate to New and select Shortcut.

2nd step: In the Shortcut Wizard, click the Browse button.

Step 3: Now locate the browser application (Chrome, Firefox, Edge, Opera, Brave) that you want to add as a desktop shortcut and click OK.
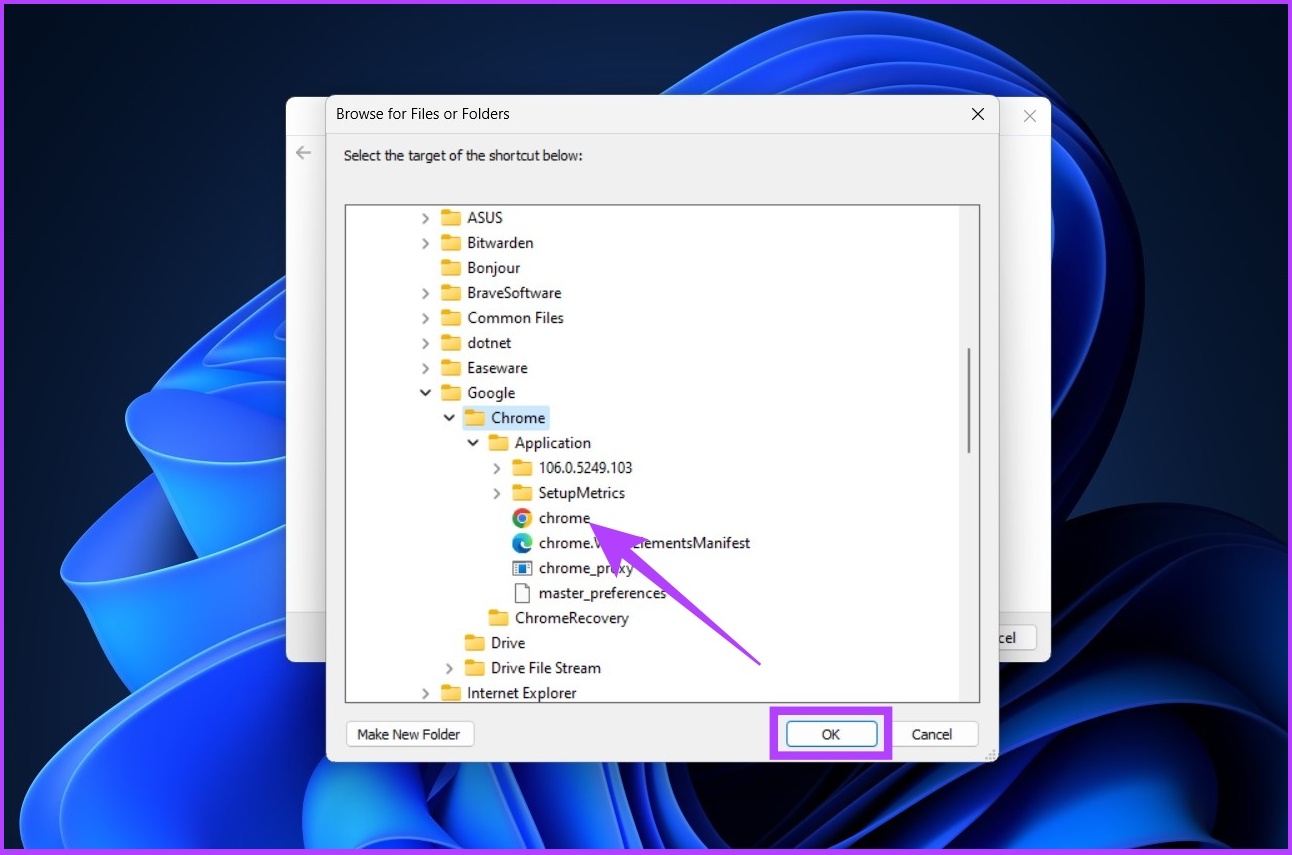
Step 4: Click Next.
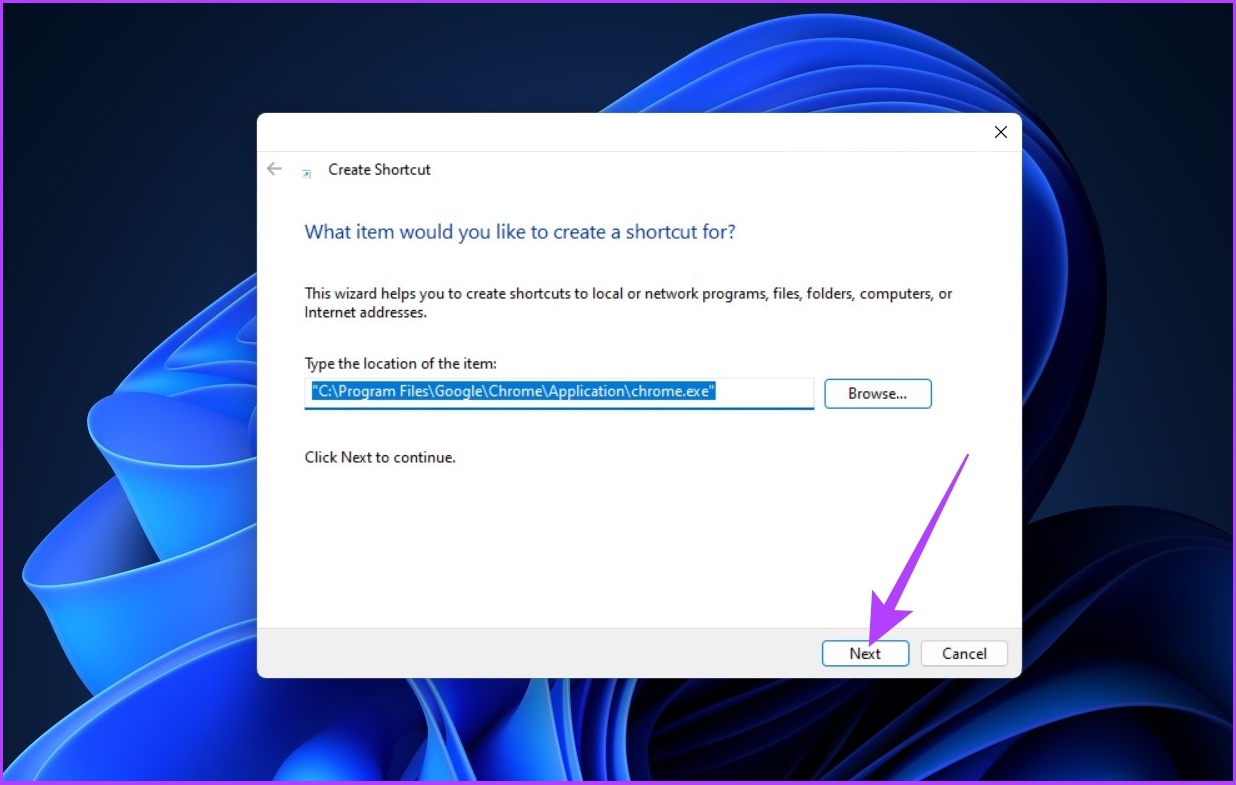
Step 5: Type a name for the shortcut and click Finish.

With this, Windows adds your selected browser as a desktop shortcut. The steps mentioned above are similar for all browsers installed on your Windows PC. Attention, the process of creating a shortcut in incognito mode under Windows is incomplete. So follow the instructions according to the browser you are using to create a private browser shortcut.
Configure Google Chrome Incognito Mode Shortcut
After creating the Chrome shortcut on your computer, follow the instructions below.
Step 1: Right-click on the shortcut and click “Show more options”.
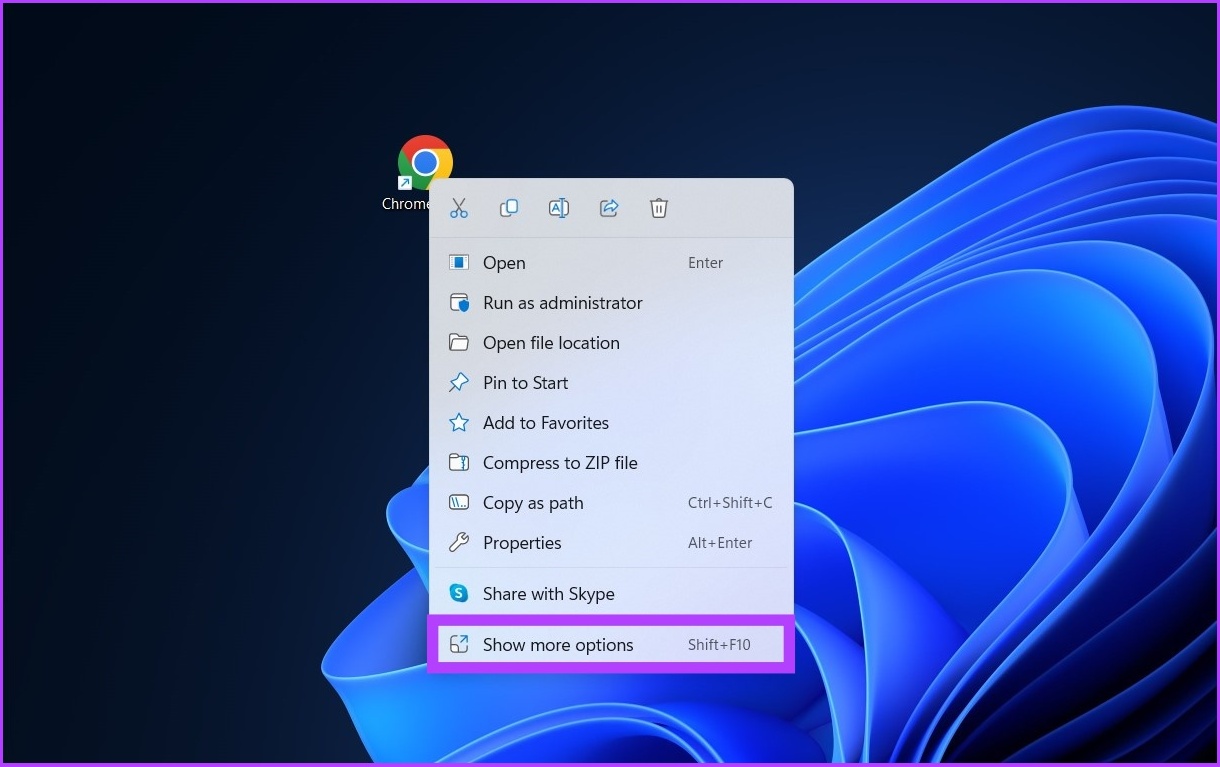
2nd step: Click properties.
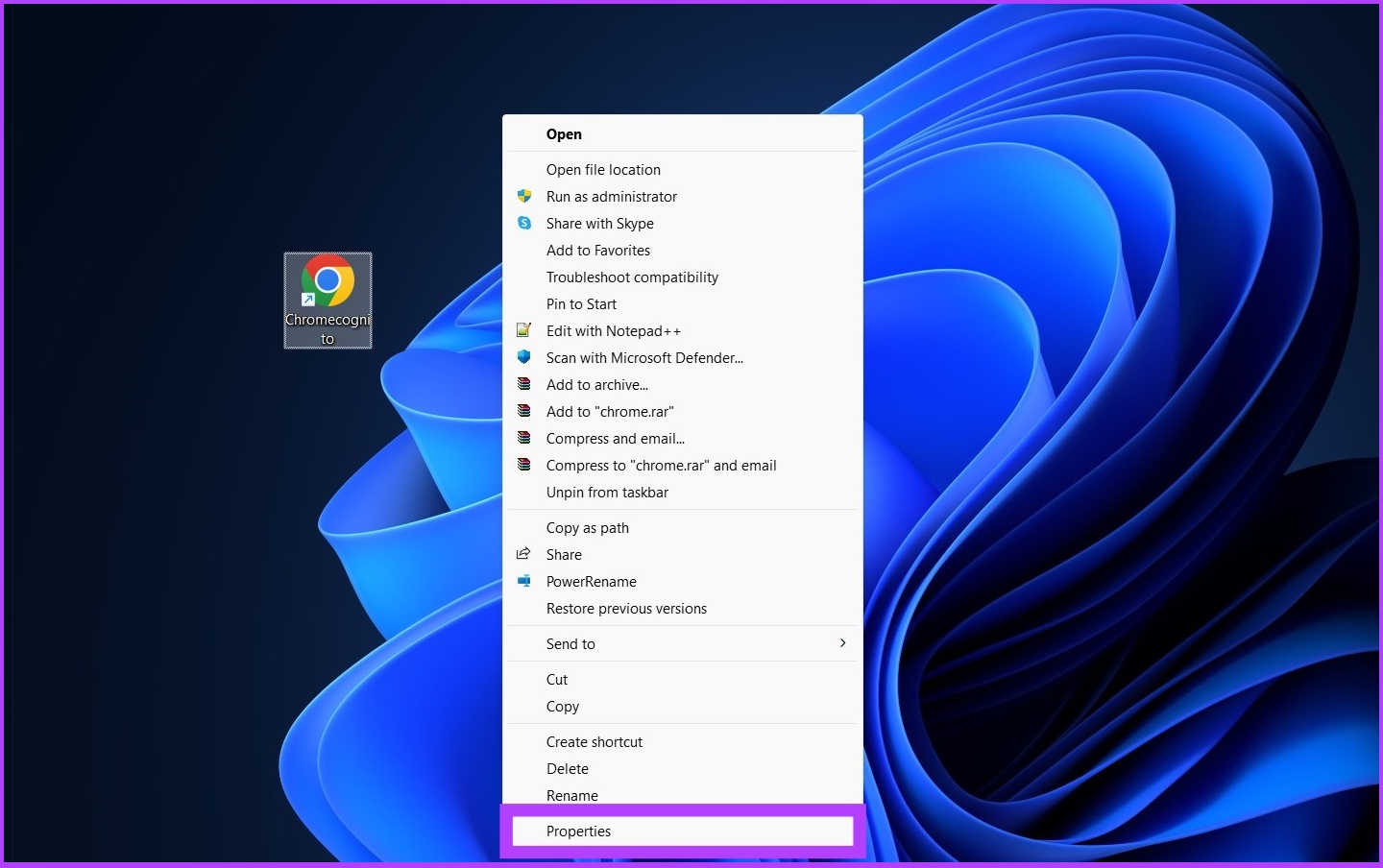
Step 3: In the target field, after the final quote, type -incognito.
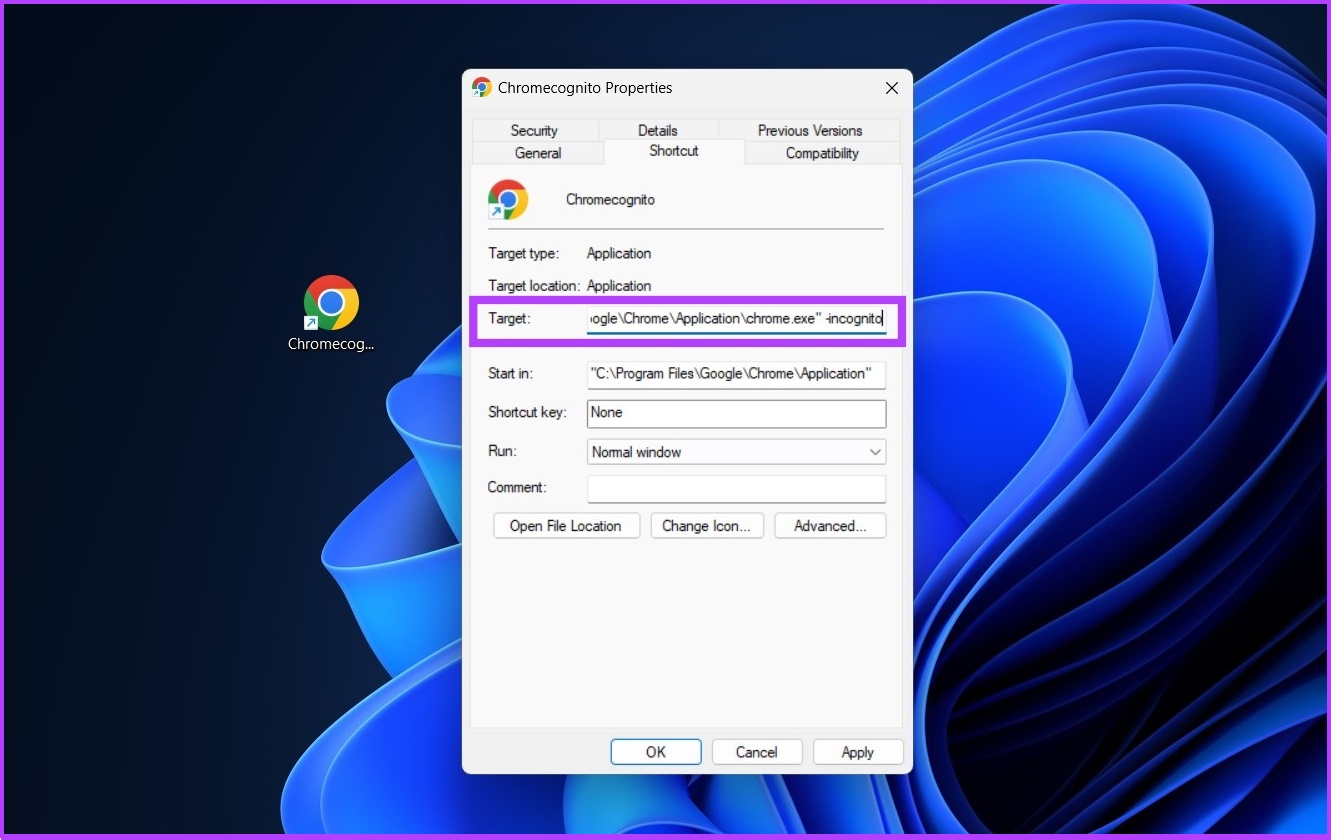
Step 4: Click Apply and OK.
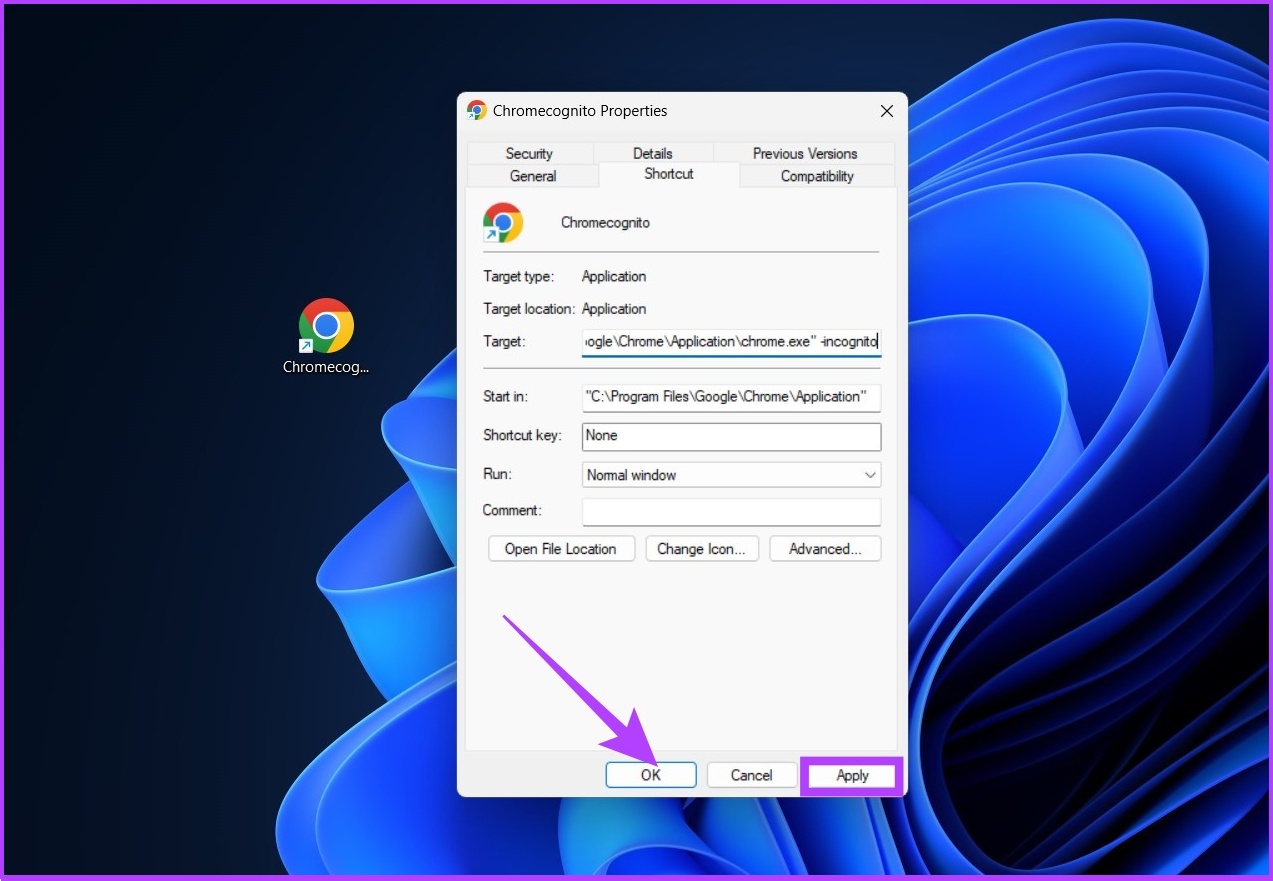
Now your Google Chrome is ready to launch in incognito mode. That said, if you’d rather use normal mode, here’s how to delete cookies on google chrome.
Create shortcut for private window in Mozilla Firefox
If you use Mozilla Firefox as your default browser, things are no different. FFollow the steps below after creating the Firefox shortcut.
Step 1: Right-click on the shortcut and click “Show more options”.
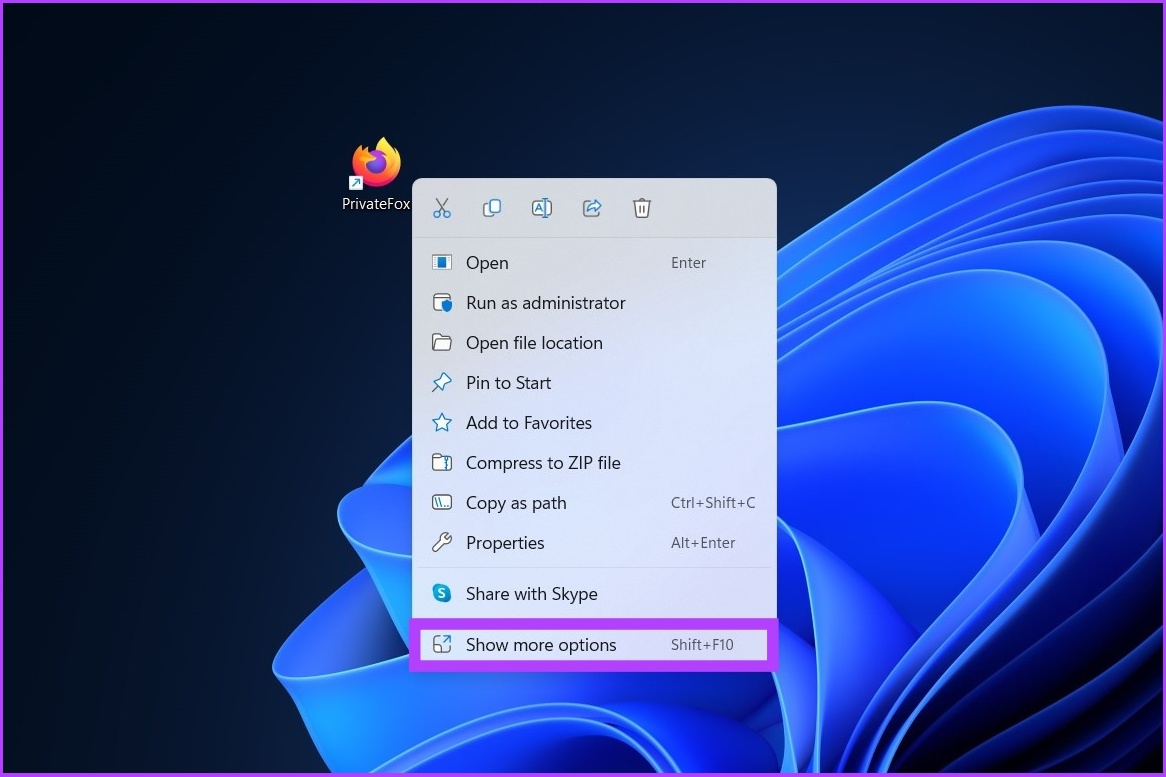
2nd step: Click Properties.

Step 3: In the target field, after the final quote, add the existing path with a space, type -private window.
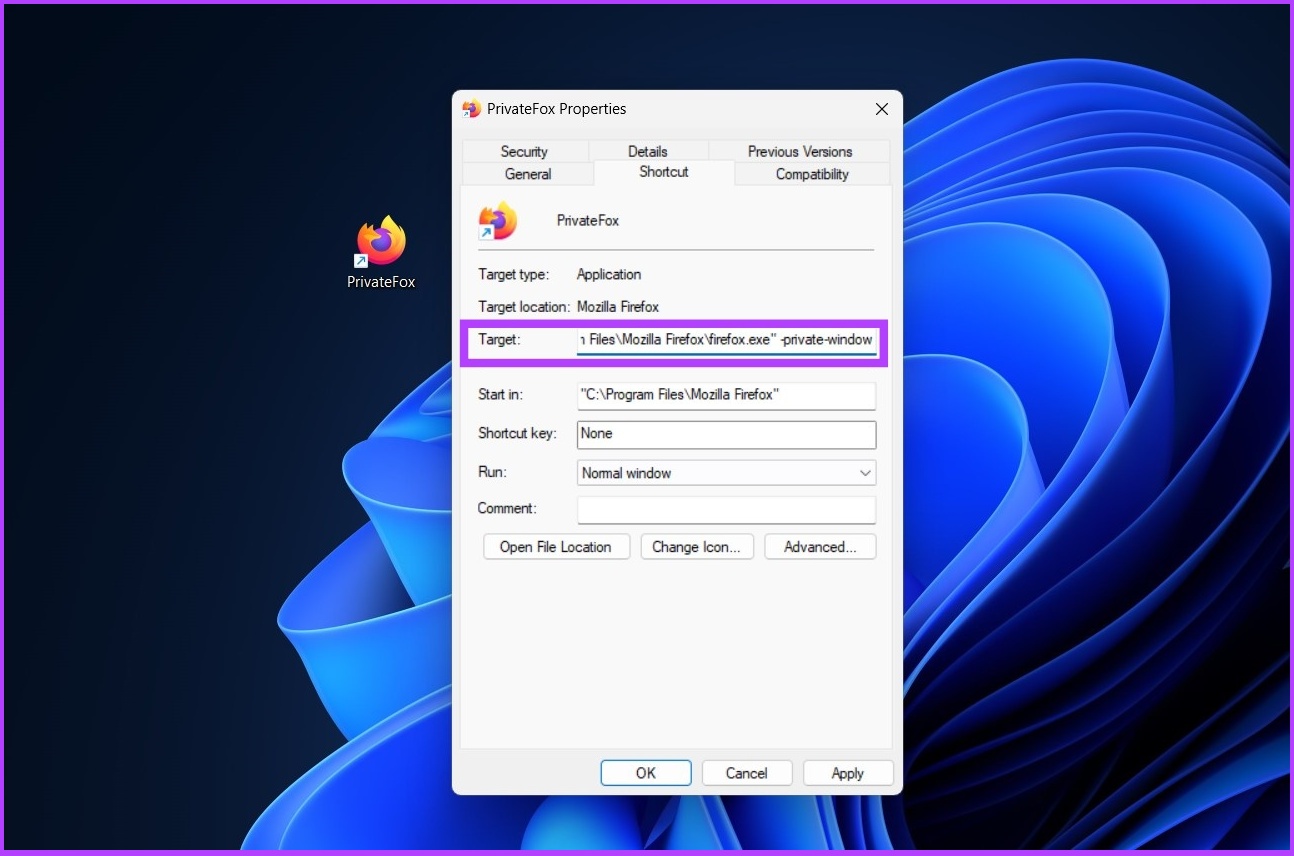
Step 4: Click Apply followed by OK.
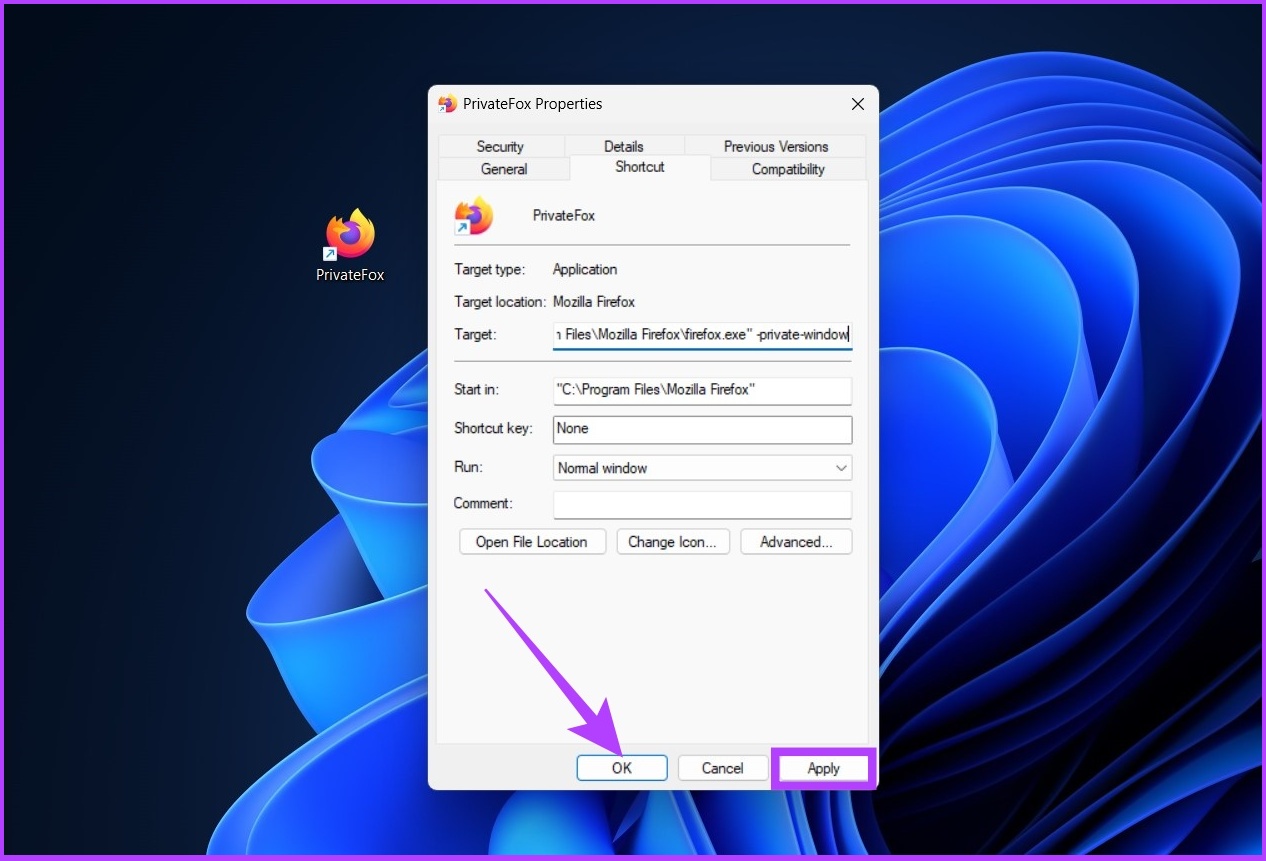
Now your Mozilla Firefox is ready to start private browsing in a flash. However, if Firefox is acting weird for you, check out these 5 ways to fix Firefox that won’t open on Windows.
Shortcut for InPrivate Window on Microsoft Edge
Chromium-based Microsoft Edge resembles many features of Google Chrome. However, the browser uses the term InPrivate instead of incognito, which comes from the first Internet Explorer. Follow the steps below to create an InPrivate shortcut for Edge.
Step 1: Right-click on the shortcut and click “Show more options”.
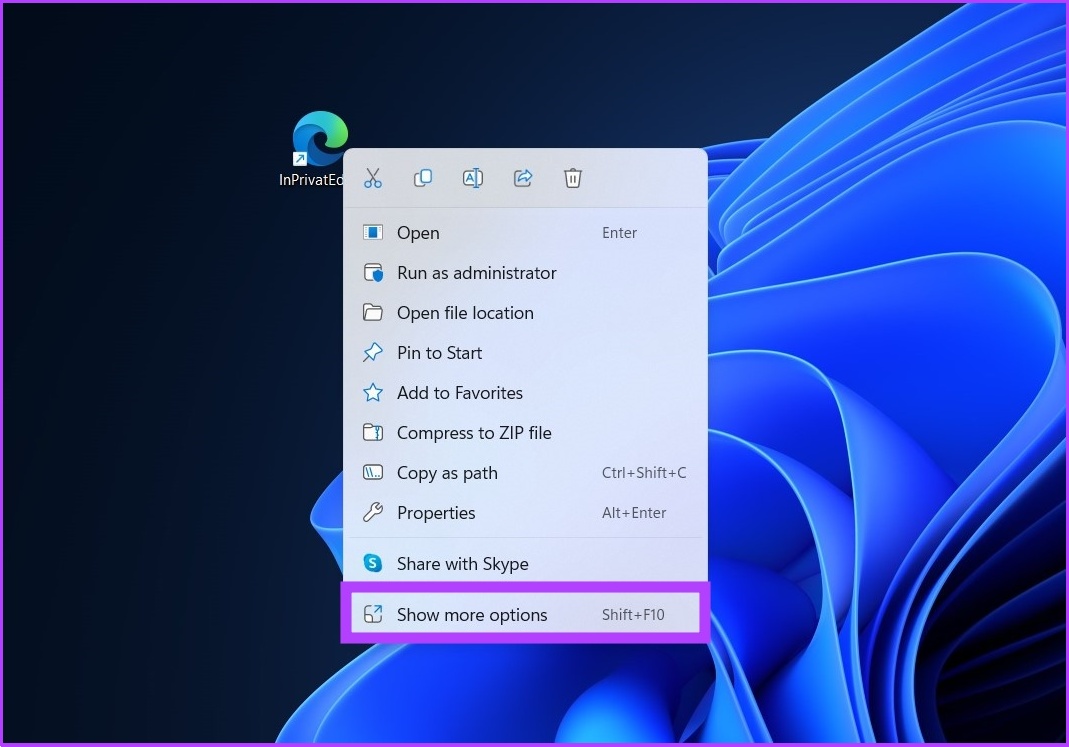
2nd step: Click Properties.
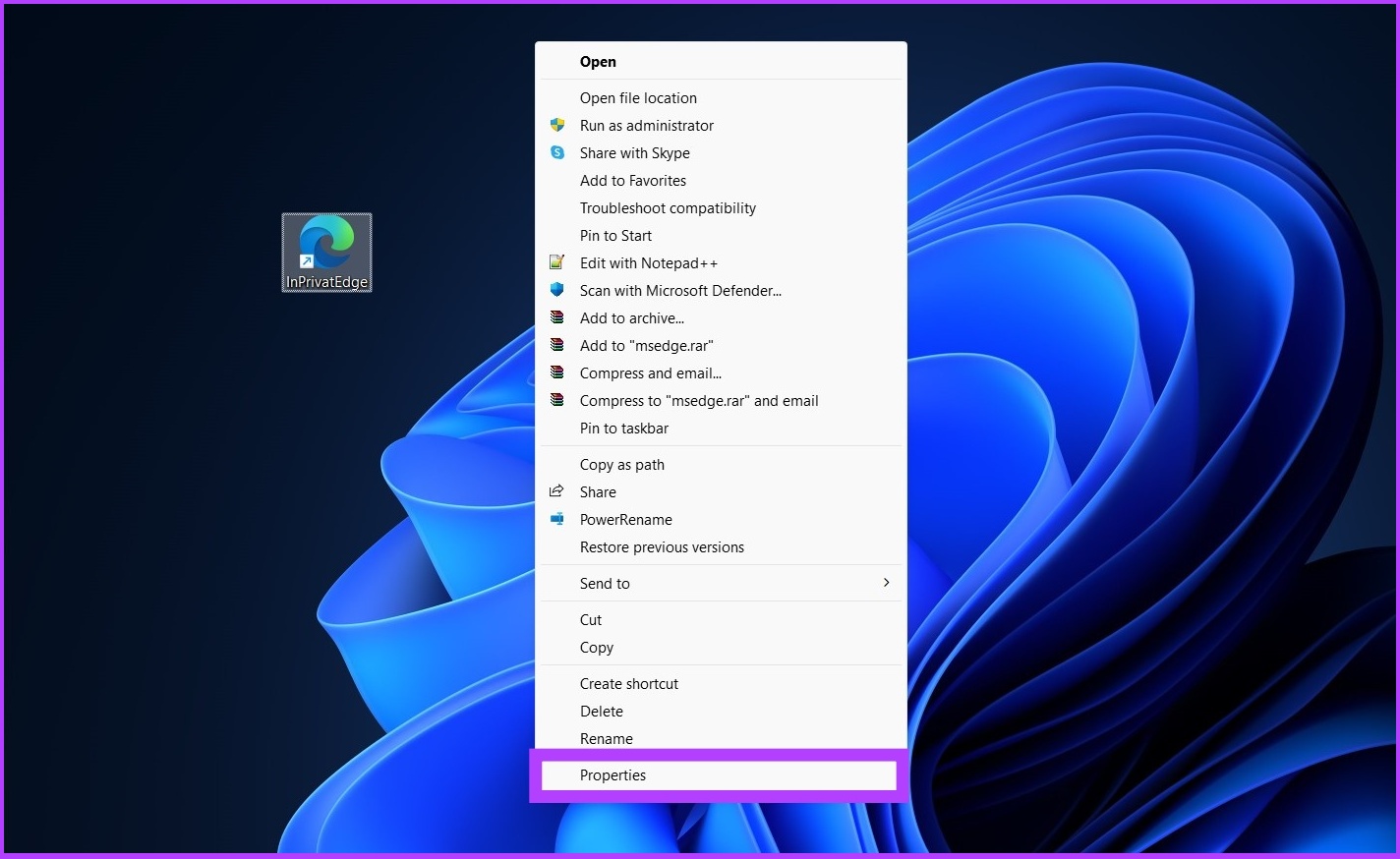
Step 3: In the target field, after the final quote, add the existing path with a space, type -in private.
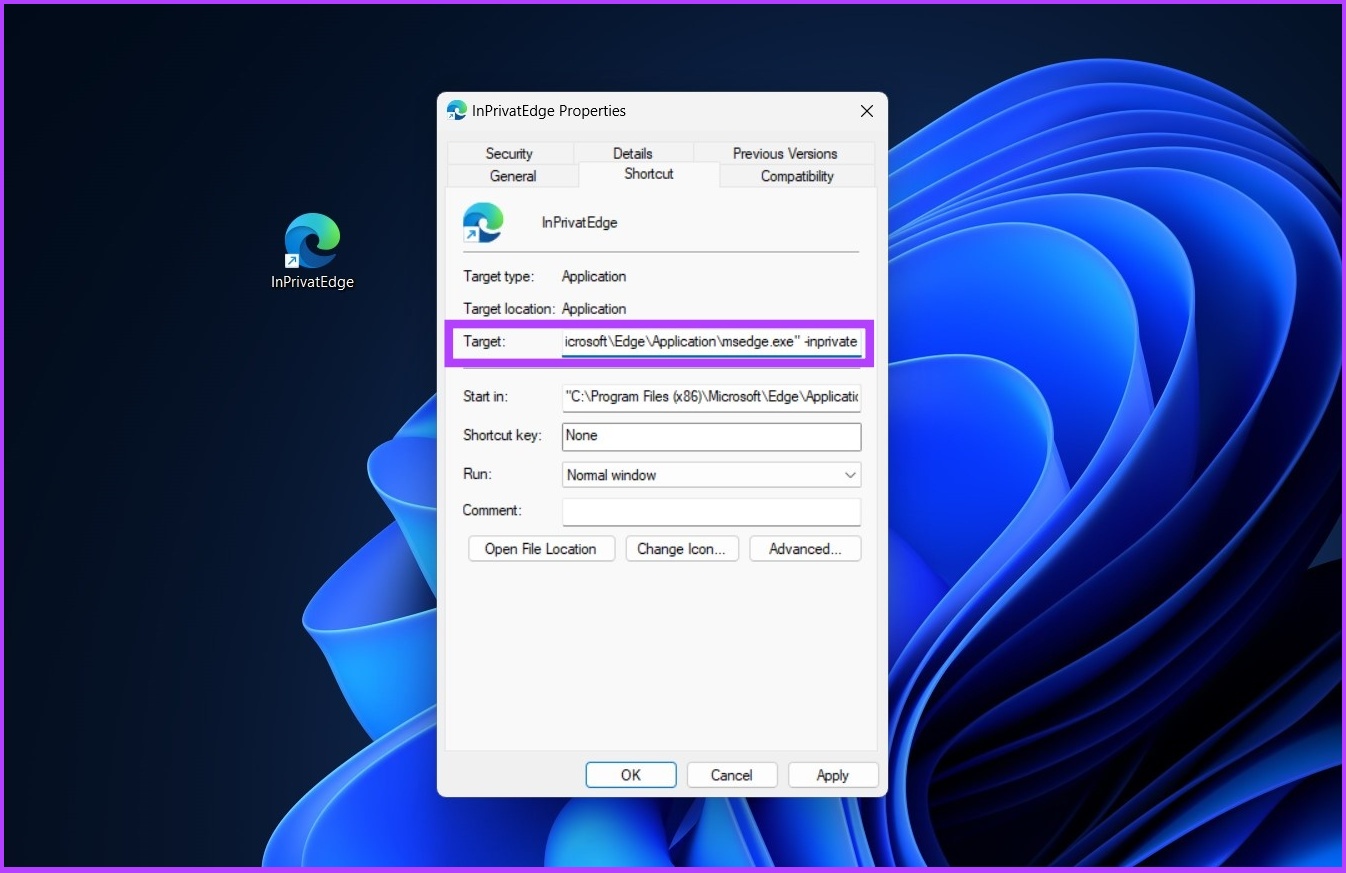
Step 4: Click Apply followed by OK.
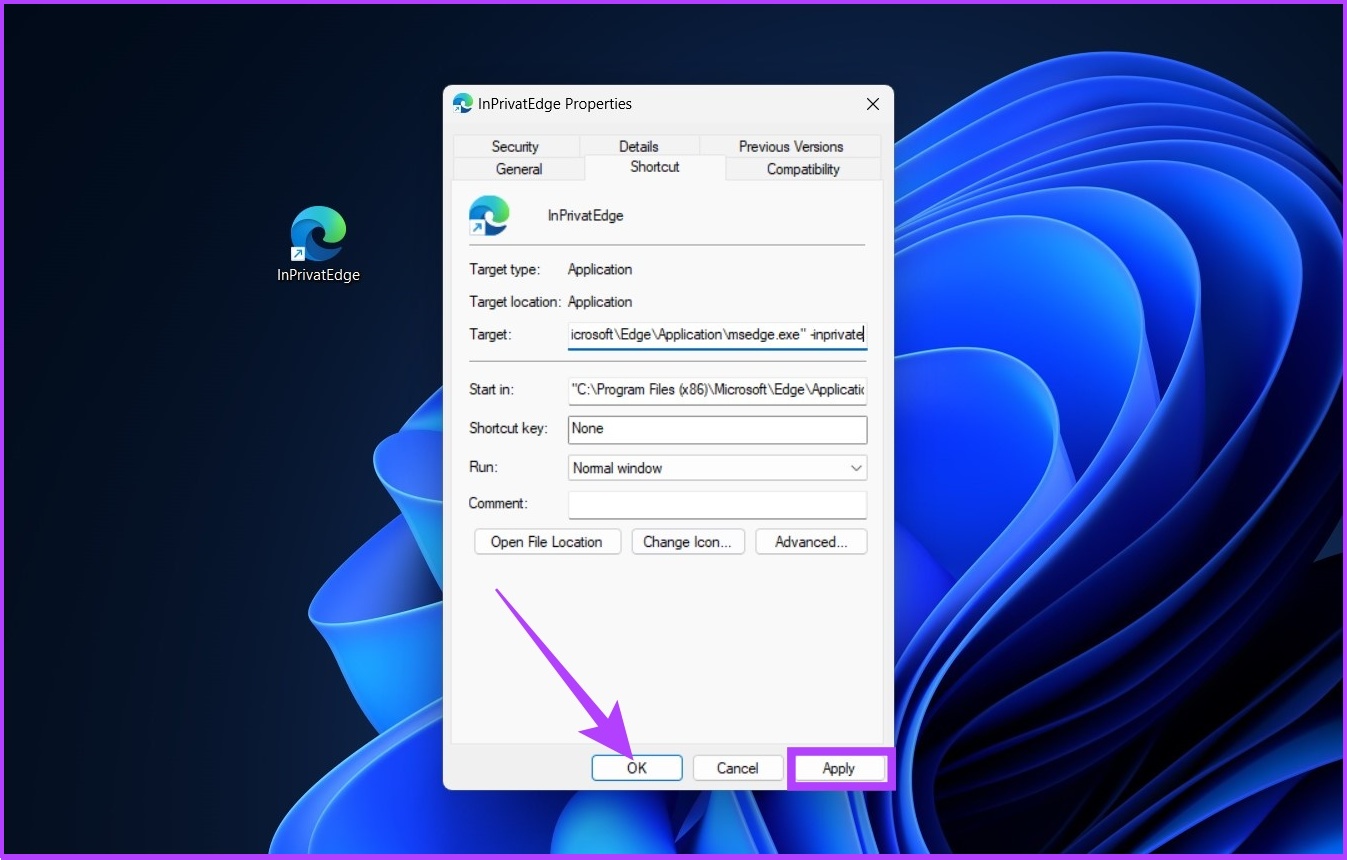
So. You can now open Microsoft Edge in InPrivate mode with one click.
Shortcut for InPrivate browsing on Opera
Opera has a 2.1% market share in the browser market. In addition, they supported Apple’s Safari-like private browsing mode. If you are an Opera user, follow the steps below.
Step 1: Right-click on the shortcut and click “Show more options”.
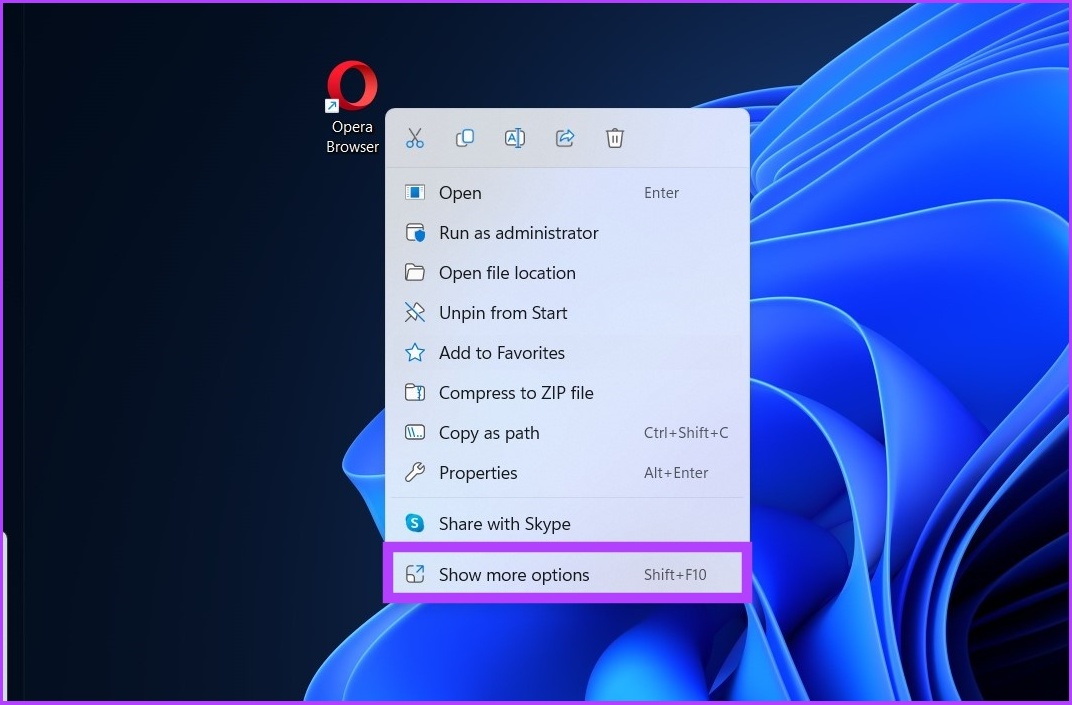
2nd step: Click Properties.
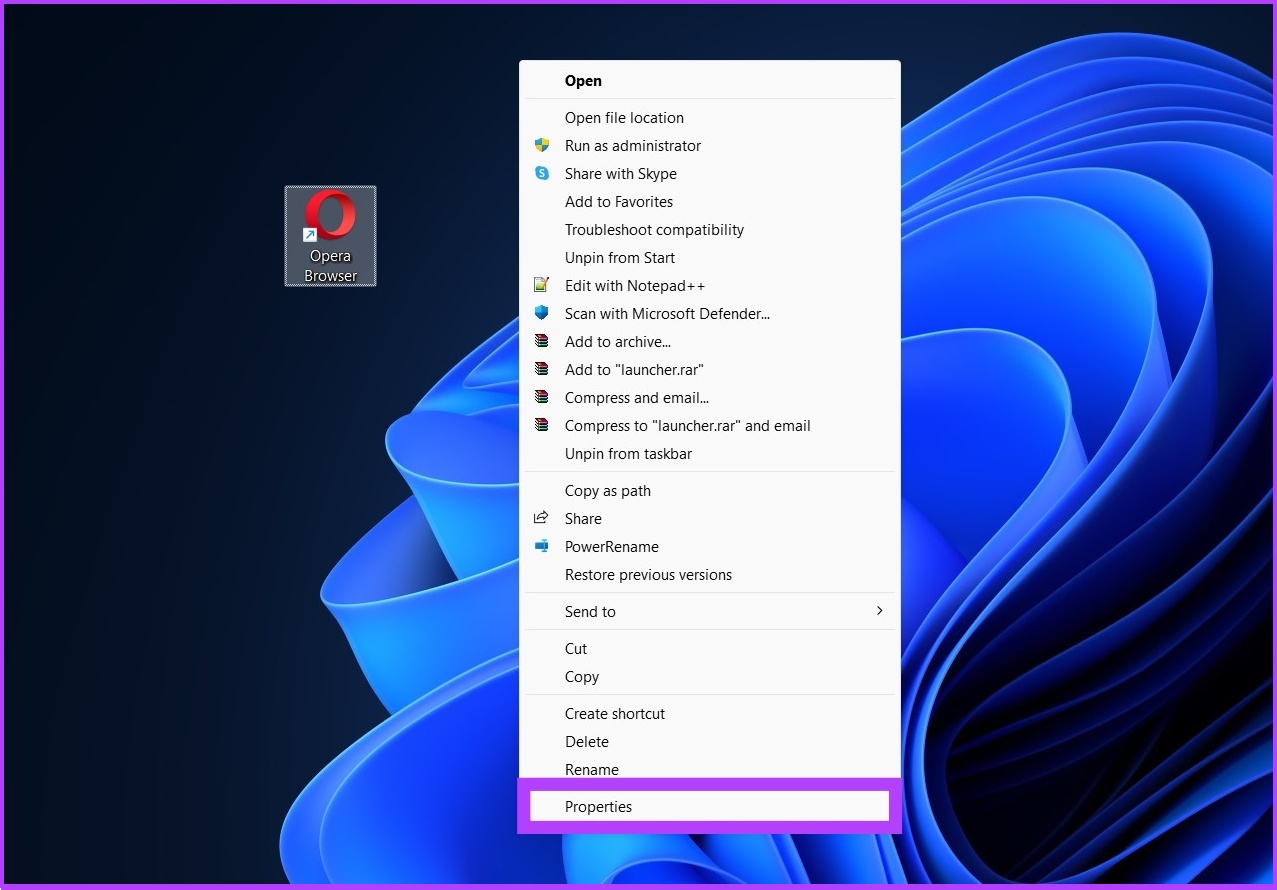
Step 3: In the target field, after the final quote, add the existing path with a space, type -in private.
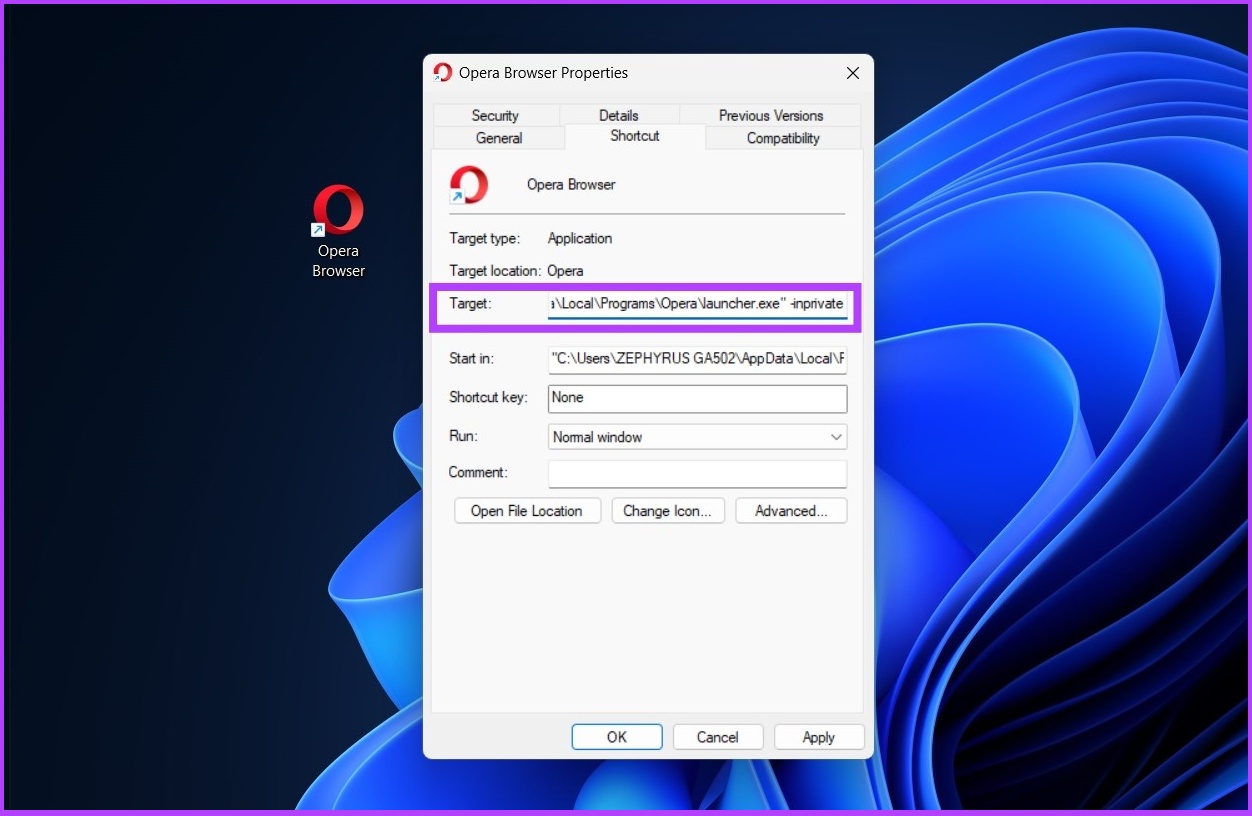
Step 4: Click on Apply and then on OK.
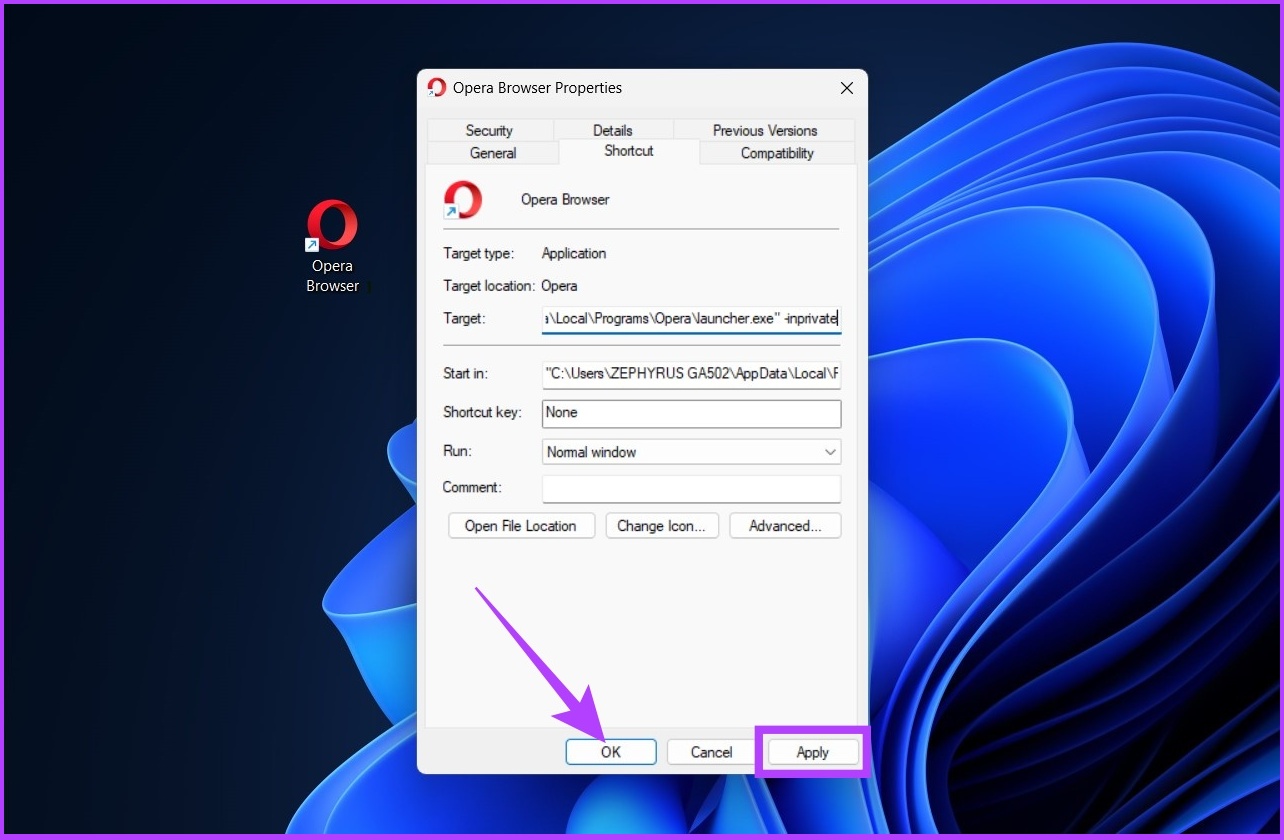
Here is. Now you can open Opera’s incognito tab right from the desktop.
Create a shortcut to the private Brave browser window
It is a relatively new browser in the market, but it has brought many features such as built-in ad blockers, cross-site trackers, etc. for privacy-conscious users. Needless to say, Brave also integrates an incognito feature. Here’s how to do it quickly from your desktop.
Step 1: Right-click on the shortcut and click “Show more options”.
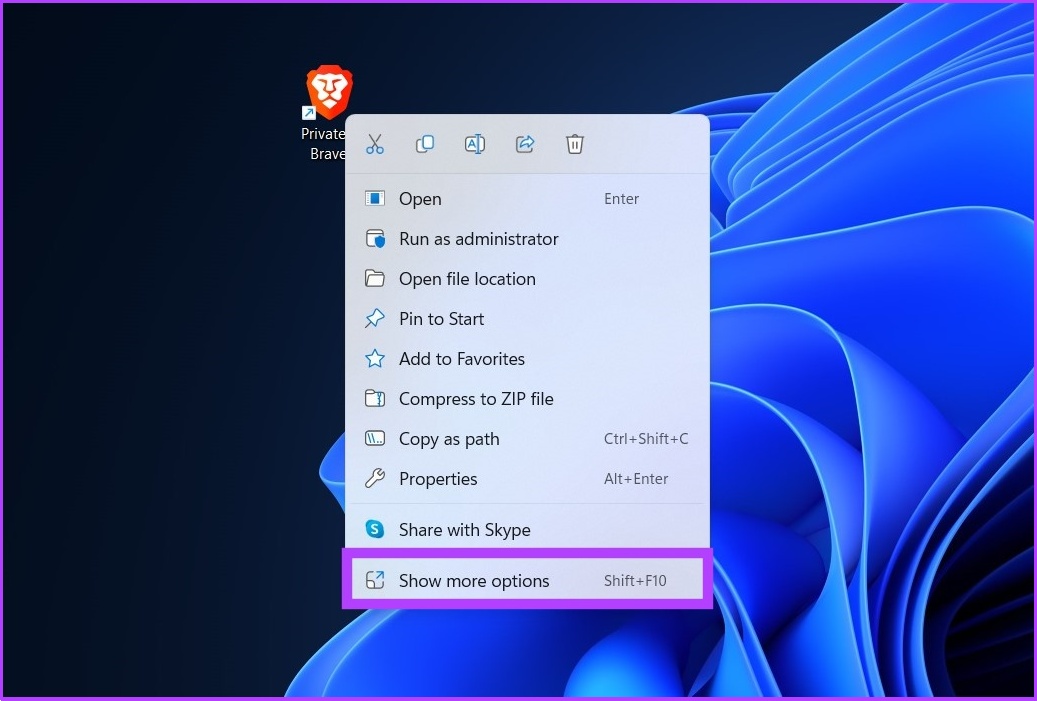
2nd step: Click Properties.

Step 3: In the target field, after the final quote, add the existing path with a space, type -incognito.
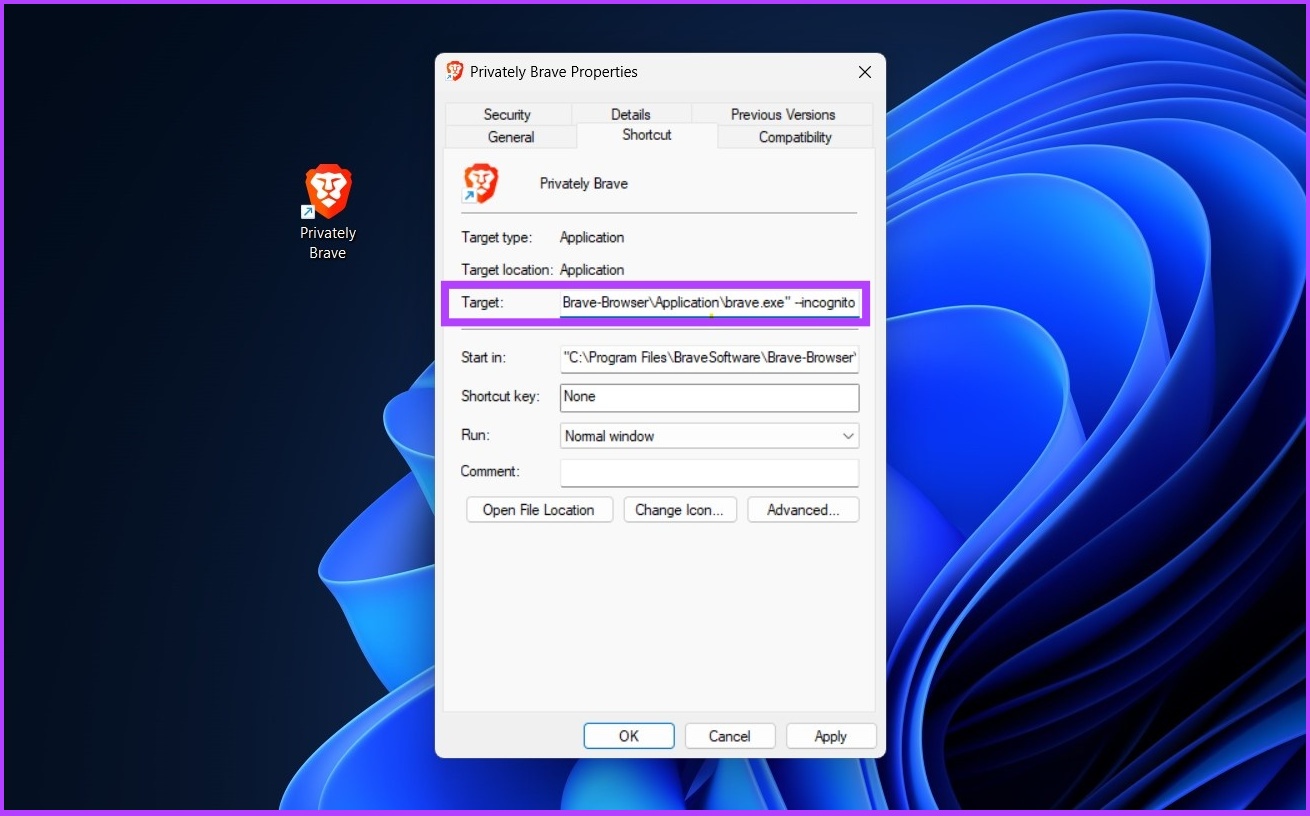
Step 4: Click Apply and OK.
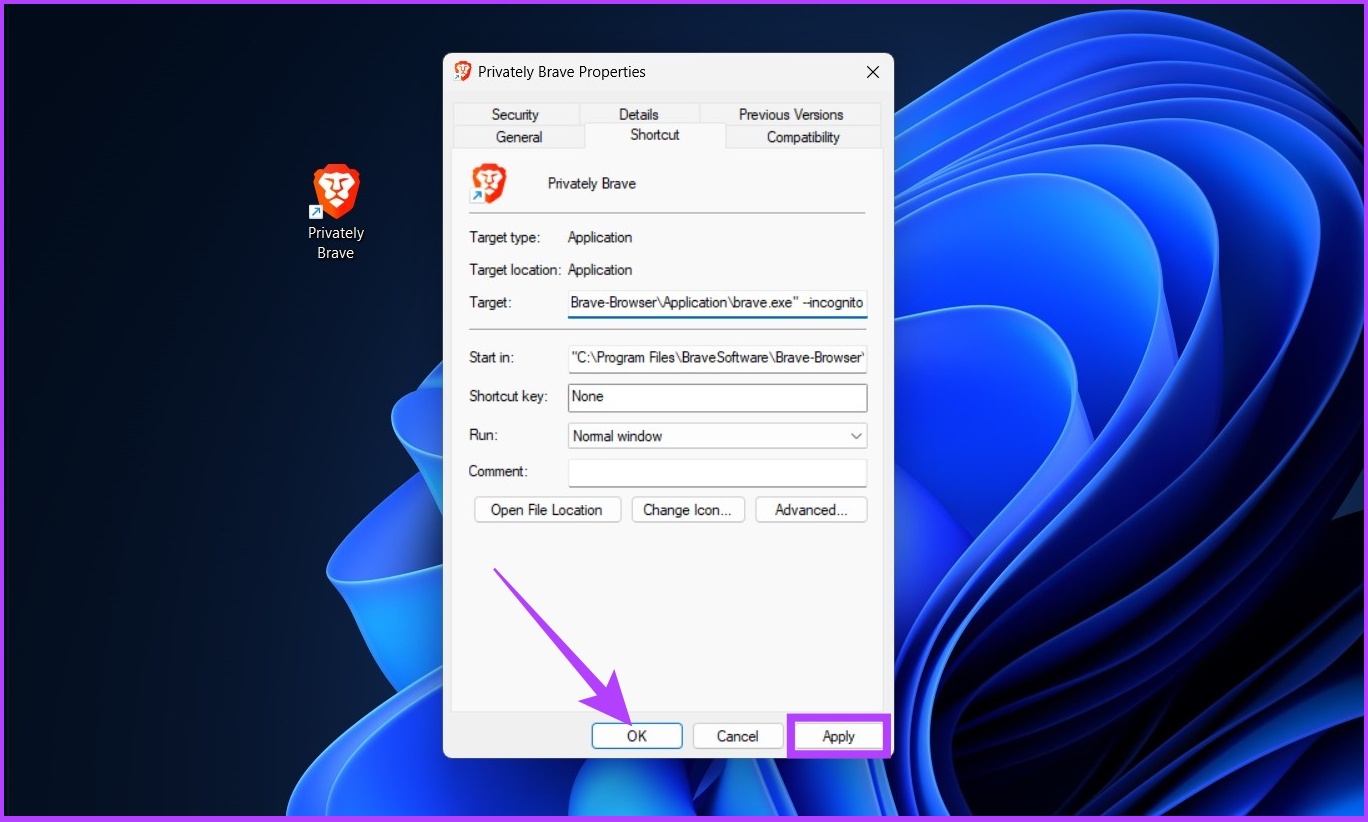
And that’s about it. Now you can click on the Brave shortcut to open it in the private window. If you’ve already gone with Brave, this comprehensive comparison of Microsoft Edge Chromium vs. Brave might make you reconsider.
What you can and can’t do in private browsing mode
An incognito mode is a great way to browse the internet privately. However, your activity may still be visible to your employer, school, or Internet Service Provider (ISP).

While you can access all websites in incognito mode, you won’t be able to access your email, social media, and other connected accounts without logging in. Indeed, the private browsing mode does not store cookies. Also, your extensions won’t be visible if you haven’t enabled them.
Additionally, all downloads initiated in incognito mode are saved to a unique downloads folder rather than your standard downloads folder. You also cannot bookmark a website or track browsing history. If you don’t mind, incognito is undoubtedly ideal for privacy reasons.
Incognito Browsing Mode FAQ
If you don’t want to create a desktop shortcut, you can access incognito mode by going to Chrome’s three-dot menu or by simply pressing Ctrl+Shift+N on your keyboard.
Yes, it is safe and secure in terms of blocking trackers and cookies. However, your activity may still be visible to the ISP.
Go to Chrome’s three-dot menu > click More tools > Extensions > Details of the extension you want to use in incognito mode. Now enable “Allow in private browsing”. Repeat this for any extensions you want to use in incognito mode. They should introduce themselves.
Quick access incognito mode
Private or incognito browsing is an integral part of the security aspect sought by the user. It also becomes important to have an incognito mode shortcut on Windows when you want to quickly visit a sensitive site without letting trackers know. I hope this article has helped you. Let us know which browser you use by default in the comments section below.
