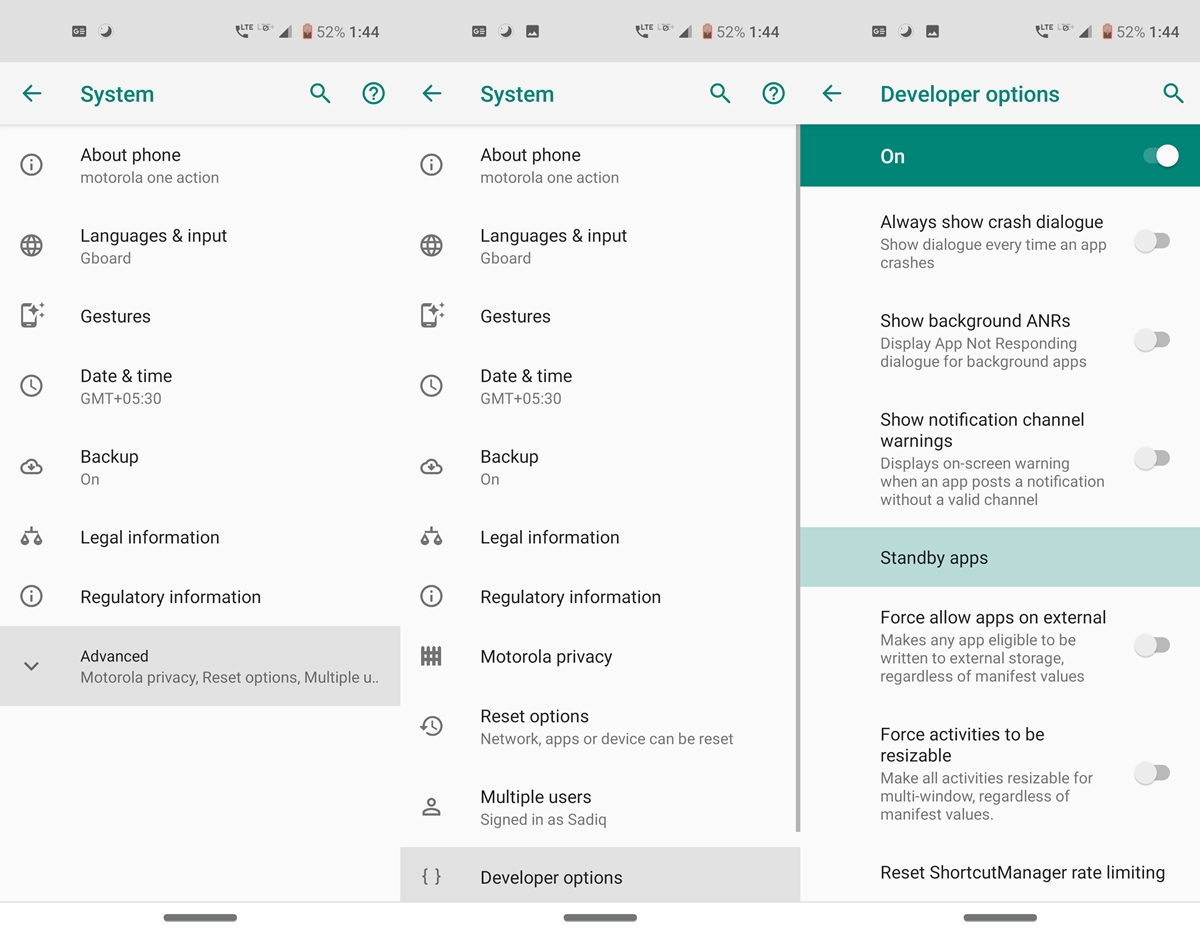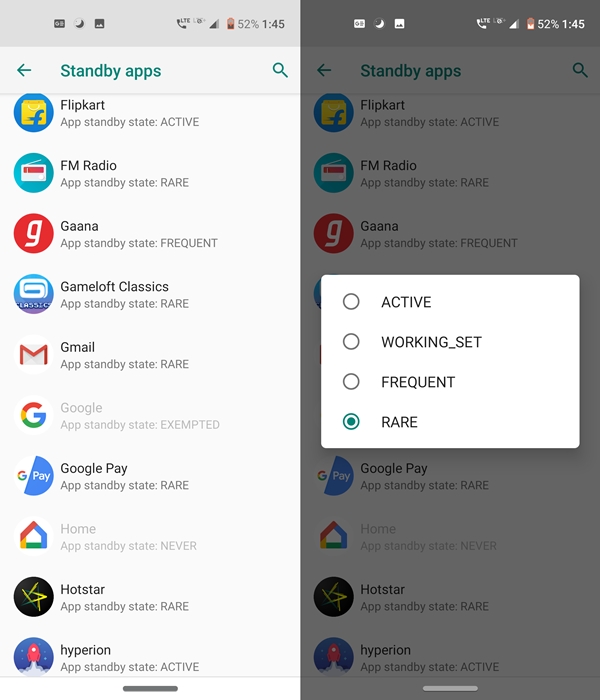Android devices now offer much larger battery optimizations than ever before. Whether you're using a very powerful battery-saving mode, background restrictions, and adaptive battery functionality, all of these features provide considerable support for your device's battery. But many users are still in the dark when it comes to the standby application on Android devices. And we can not blame them either. The functionality is so hidden at the bottom of the development options that it's hard to understand. Well, today, we go to every detail of these Standy applications. We will also see different modes available Standy applications and steps to switch between them.
Backup applications on Android
Standby applications are not a name given to a particular set of applications. Instead, it is a developer-mode feature that manages the use of the battery and resources of all user-installed applications. It separates your applications into four different standby categories, each of which imposes more restrictions on battery and CPU usage than your previous applications. The four different modes include active, Working_set, Frequent and Rare. Let's see each of these sets.
Available application modes available explained
- Active: This Standy App mode imposes the slightest restriction among all those available. The Android system will not restrict the ability of the application to perform its work or trigger alarms (or notifications). Similarly, access to the Internet is not restricted as long as the applications are in their active state.
- Working_set: Jobs can be delayed up to 2 hours and alarms up to 6 minutes maximum. However, there is no restriction on network connectivity.
- Frequent: Tasks can be delayed up to 8 hours and alarms up to 30 minutes in this standby mode. Regarding the Internet, no restrictions are imposed here either.
- Rare: The strongest of the four modes. The work is deferred until 24 hours. In addition, the alarms are also delayed, with a maximum duration of 2 hours. In this category, a network restriction is also imposed, which stands at maximum 24 hours.
Other modes
Some other modes of standby applications may include Never and exempt. Apps like Google and Play Store are quite Exempté from the App Sleep feature. Others, such as Google's family app or the assistant app, belong to Never Category. You can not perform any actions on applications belonging to these two modes.
In addition, as it is evident from the top, the restrictions become tighter as one moves from the Active state to the Rare state. Similarly, if you want more information on this topic, you can go to the Android developer site on this very subject.
These were the four different modes of standby applications. But how to activate them in the first place? Well, here are the instructions for doing it on your respective Android devices. In addition, steps for switching modes for each application are also provided.
Modes of activation and switching
To enable the Standy Apps feature, first enable the developer options on your device. To do this, go to Settings > System > About the phone and press Construction number 7 times. Then go back to System and press Advanced. Developer options will now be there. Scroll down and find the Standby applications functionality. You can also use the help of the Setting search bar. That's it. You can now see all the applications installed by the user with their default status.
The default state of pending applications is mentioned just under the name of the application. To change their respective states, just tap the name of the Android app. In the list, select Active, in the course of work, frequent or Rare, as required. However, it can happen that switching to one of these modes makes the application quite unexpected. If this is the case, consider restoring them to their default state. Once you have finished configuring standby application modes, you can now disable development options for Android.
With that, we conclude the guide on standby apps on Android. Are you going to try this feature? Or the usual features of battery saving and optimization are more than enough? Let us know in the comments below.
Read more: How to speed up the speed of data on Android