If you use your email a lot, chances are you’ve come across a situation where you want to unsend an email. You may have sent an email to the wrong recipient, forgot to include an attachment, or the email contained some typos. Luckily, several email clients allow you to recall or unsend an email – of course, there’s a time limit to that.
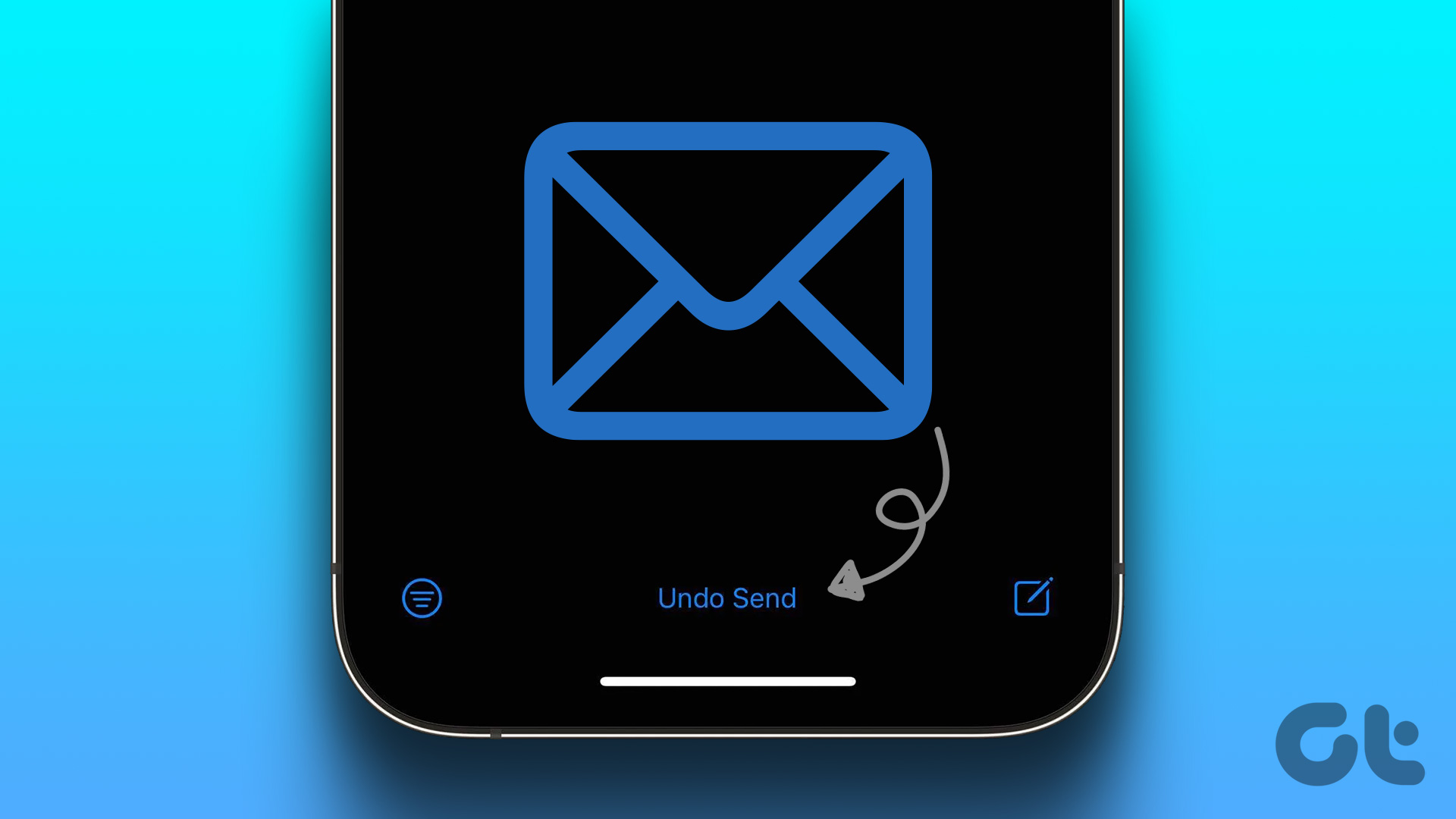
Most email clients have mobile apps that allow users to easily send and receive emails on their devices. If you’re using an iPhone, here’s how to unsend an email on Apple Mail, Gmail, and Outlook apps.
How to Unsend an Email in Apple Mail for iPhone
When you get your iPhone, it comes with the Apple Mail app already installed. With the Apple Mail app, you can connect to different email accounts including Gmail and Outlook. However, to unsend an email using the Apple Mail app, you need to make sure your iPhone is running at least iOS 16. If your device is running iOS 16 or later, you can unsend an email using Apple Mail.
Step 1: On your iPhone’s home screen, tap the Apple Mail app.
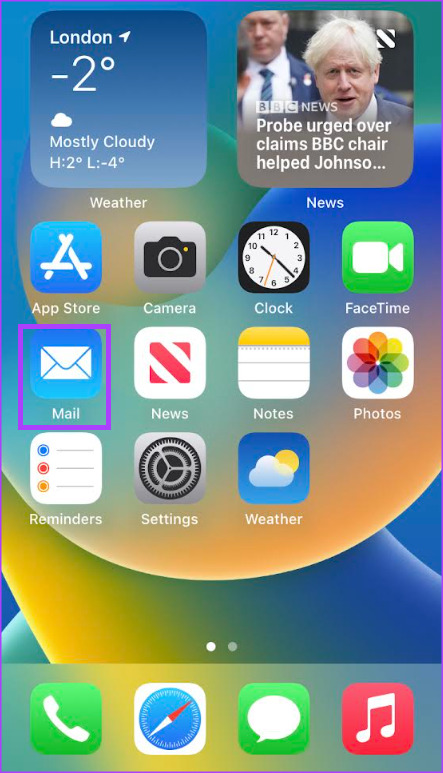
2nd step: Tap the email account from which you want to send an email.

Step 3: At the bottom right of the screen, tap the Compose icon.

Step 4: Enter your email details, including recipient, subject, and email body.

Step 5: Tap the blue upward-facing arrow in the upper right corner to send the email.

After hitting the send button, at the bottom of your inbox, you should see the Unsend message in blue. Note that this Undo Send button will only appear for 10 seconds.
Step 6: Tap the Undo Send message and it will prevent the email from being sent.

Step 7: Make any changes you want to the email, then tap the blue up-facing arrow in the top right of the screen to resend the email.
If the undo send button is not used within 10 seconds, you can no longer undo the sending of your email. If you want more time to use the Undo Send feature, you need to update your iPhone settings.
How to increase undo send time interval on Apple Mail for iPhone
To increase the undo send time interval, here is what you need to do:
Step 1: On your iPhone’s home screen, tap the Settings app.

2nd step: Scroll down the settings and tap on the Mail option.

Step 3: Scroll down to the bottom of the messaging settings and tap on the Cancel send delay option.

Step 4: Choose your preferred delay interval between 10, 20, and 30 seconds.

How to Unsend an Email in Gmail for iPhone
If you mainly use the Gmail app on your iPhone to send emails, you can also unsend an email from it. Here’s how:
Step 1: On your iPhone’s home screen, tap the Gmail app.

2nd step: Tap the Compose button at the bottom right of the screen.

Step 3: Enter your email details, including recipient, subject, and email body.

Step 4: Tap the right-facing blue arrow in the top right of the screen to send the email.

After hitting the send button, at the bottom of your inbox, you should see the cancel button in blue.
Step 5: Press the Cancel button and it will prevent the email from being sent.

Step 6: Make the changes you want to the email, then tap the blue right arrow in the upper right corner to resend the email.
How to Increase Undo Send Time Interval on Gmail for iPhone
On Gmail, users can increase the time interval during which the Undo Send feature is available. The available time intervals are 5, 10, 20 and 30 seconds. However, increasing the time interval is only available on the desktop app and not on the iPhone app.
Unsend email in Outlook for iPhone
The option to unsend an email on Outlook is not yet available for mobile apps. However, users can use Outlook for desktop or Outlook for the web to cancel or recall emails.
Cancel sending emails with a time limit
While the iPhone supports a variety of email apps, only a handful of them offer the ability to unsend an email. Based on this, you can adjust the delay time and save yourself from any kind of embarrassment or mistake. If you are unsure of the content, you can always schedule the email for a later date. Gmail, Outlook, and Apple Mail apps allow you to easily schedule emails on iPhone.
