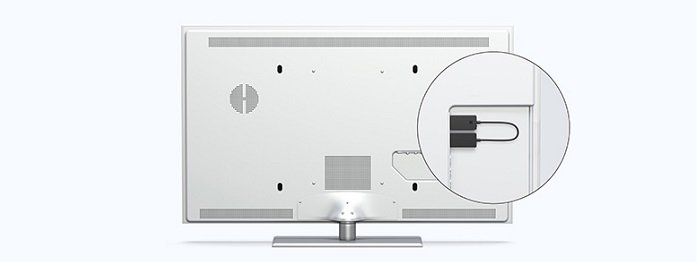Microsoft’s wireless display adapter is based on Wi-Fi certified Miraacast technology that lets you stream content from any device to a TV or monitor. If you don’t have a Smart TV or Chromecast compatible device, the display adapter can be a great choice. In this article we will share how to use Microsoft Wireless Display Adapter. It will include configuring the adapter, connecting your device to it and preventing others from connecting to it.
Microsoft Wireless Display Adapter
Setting up the Microsoft Wireless Display Adapter is easy, but be sure to protect your guest display adapter. We have added some FAQs at the end that will help you decide whether to opt for Microsoft’s solution or another.
1]Connect the adapter to a TV
The first step is to make sure the graphics card is properly powered. If your TV does not have a USB port that can support the correct voltage (5 V) of the adapter, then you will need to connect to an external power source.
- Connect the HDMI end of the adapter to the HDMI port on the TV. Repeat the same with the USB port or the external adapter if it is powerful enough.
- Switch the TV’s input source to the HDMI port to which the adapter is connected.
2]Download and install the Microsoft Wireless Display Adapter app
Microsoft offers an application for the wireless display adapter via the Microsoft Store.
It allows you to configure them for the device:
- Adapter settings: Configure the name, adjust the display and the language. Make sure to set a unique name after the correction. If there is more than one adapter nearby, it will help you identify yours. You will need to disconnect and reconnect the adapter to see the changes reflected on other devices.
- Security settings: Configure the PIN code to restrict unknown sources to connect to the device. It will take care to prevent others from connecting to your adapter
- Firmware: Update the device firmware settings when available. This will improve the overall performance of the device.
3]Connect a Windows 10 device to the Microsoft Wireless Display Adapter
The wireless screen is like a second monitor, except that there is no wire. You must therefore follow the same steps as you follow to manage the dual monitor.
- Use Win + P to open Windows Project.
- It will display the options to configure with a second monitor, and at the end there is a link that says “Connect wireless display”.
- Click to see all the Miracast display
- Then click on the name of the adapter defined using the application
- Enter the PIN code and, if correct, you can connect and broadcast.
What can you do with the Microsoft Wireless Display Adapter?
If you’ve used casting before, it’s similar to that. Here is the list of things you can do with it.
- You can either use it as a replacement for a projector or as a second screen. No son, however.
- Anyone can stream videos to the TV.
- When using a second monitor, you can move apps over it, give a presentation, etc.
- Not only Windows, but if you have a device capable of casting, it will work with that.
Difference between Microsoft Wireless Display Adapter and Chromecast?
Chromecast is designed for streaming, while the Microsft solution allows you to duplicate your computer screen. The next major difference is that Chromecast needs the Internet to start streaming while the display adapter uses direct Wi-Fi and works without the Internet. It is best suited for a group that does not want to depend on the stability of the Internet to begin with.
If you’re wondering which one is best for you, consider offline and online as the criteria as there is a price difference between them. If you want the broadcast to work at all times, choose the Microsoft Wireless Display Adapter, otherwise Chromecast should work fine.
I hope the message was easy to understand and that you were able to use the Microsoft Wireless Display Adapter and use it with your computer.