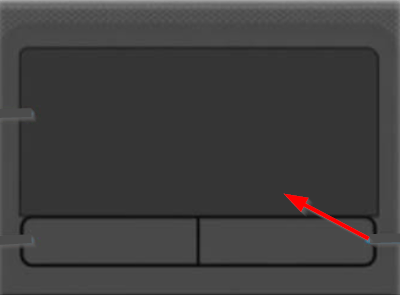If you can’t find a way to activate and use the touchpad and keyboard at the same time, this tip shows you how to use the touchpad and keyboard at the same time on your Windows laptop. This problem occurs especially when you are playing games when you are using a touchpad and keyboard and it is not responding at the same time.
How to use the touchpad and keyboard at the same time
When playing a game, the PC disables the touchpad when using the keyboard. The unwanted change really dulls your gaming experience. Upgrading to an older version of Synaptics touchpad drivers, although it does resolve the problem to some extent, makes the touchpad unresponsive. Indeed, it is not entirely compatible with the hardware.
Disabling “Palm Tracking” as a minimum does not work either. Here’s what you can do,
- Open the registry editor.
- Go to the HKEY_LOCAL_MACHINE configuration key.
- Expand the Software folder.
- Scroll to Synaptics folder.
- Develop SynTP folder below.
- To choose Touchpad.
- In its right pane, double-click PalmDetectConfig to change its value.
- Replace the value with “0“
Press Win + R in combination to open the “Run” dialog box.
In the empty field of the box, type “regedit” and press “Enter”.
Then, when the Registry Editor window opens, access the following configuration key:
HKEY_LOCAL_MACHINESoftwareSynapticsSynTP

Then choose “TouchpadAnd switch to the right pane.
Here, double-click on the ‘PalmDetectConfig»To change its value.

When the Edit String box appears, change the value from the default value set to ‘0“
When finished, close the Registry Editor and exit.
Restart your computer.
Thereafter, you should be able to use a touchpad and keyboard simultaneously.
Related Reading: The touchpad gesture does not work.