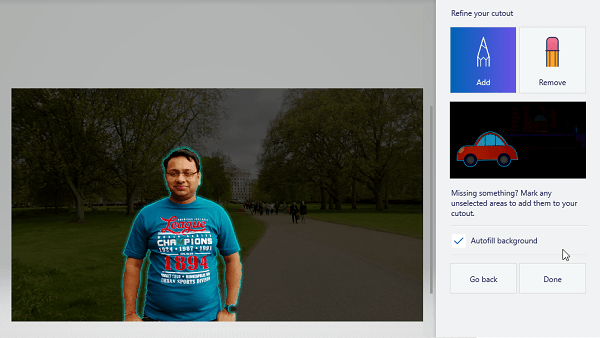If you want to remove the background image from a photo that you took while traveling or if you want to overlay it in another image, you can do so without using an expensive tool. Paint 3D in Windows can help you remove the background from the image. It comes preinstalled with Windows 10 and is a worthy successor to the Microsoft Paint app for those who have always wanted more.
Remove background image with Paint 3D
Before continuing with the editing, there is a basic idea that you should know. Paint 3D uses an algorithm and a little user input to determine what should be removed. The less distraction or elements in your background, the better the result.
- Open 3D Paint in the Start> New menu
- Then click Menu> Insert and select the image from which the background image should be removed
- Click on the magic selection button
- It will then ask you to choose the focus of the image. Slide the corners or sides.
- When done, click on next, and it will automatically detect and highlight (green) what will remain after the background is gone.
- Click Done, and on the next screen, click Create Sticker, then click the Stickers menu at the top
- You will see the image with no background image listed in the right sidebar.
When you click Done, the background image will be removed and made transparent – and you will be able to cut out the part of the image.
How to use the highlighted image?
From there, it will depend on what you plan to do next. If you only want to export the image whose background image has been removed, click Menu> New and double-click the sticker to add it to the image. Image and save it. If you want to insert it into another image, first insert the image as before, then add it to the way you think it is correct.
Here is the result when I tried with one of the photos I took in London. I was able to detach myself from the image without the background. If you notice, a cut out image of myself is in the Stickers section. Then I opened the same image and added the sticker, so there are two of me.
You can apply the same technique with another image. For example, if you are not on a photo, use the same method to add yourself to that image. Since there is no bottom, it will blend well.
There are corner errors in the image. To perfect it, you will need to make sure that the margins are clearly marked and you can correct it by manually adding or removing objects.
It is simple to remove the background from the image with Paint 3D in Windows 10. You can even use the 3D function of the Paint 3D tool to create 3D structures, and more.