Capturing screenshots on your Android phone is quite simple. Whether you want to save something from the internet or want pictorial proof of your latest high score in a popular game, there can be countless reasons to take a screenshot. But what if your Android phone fails to capture screenshots?
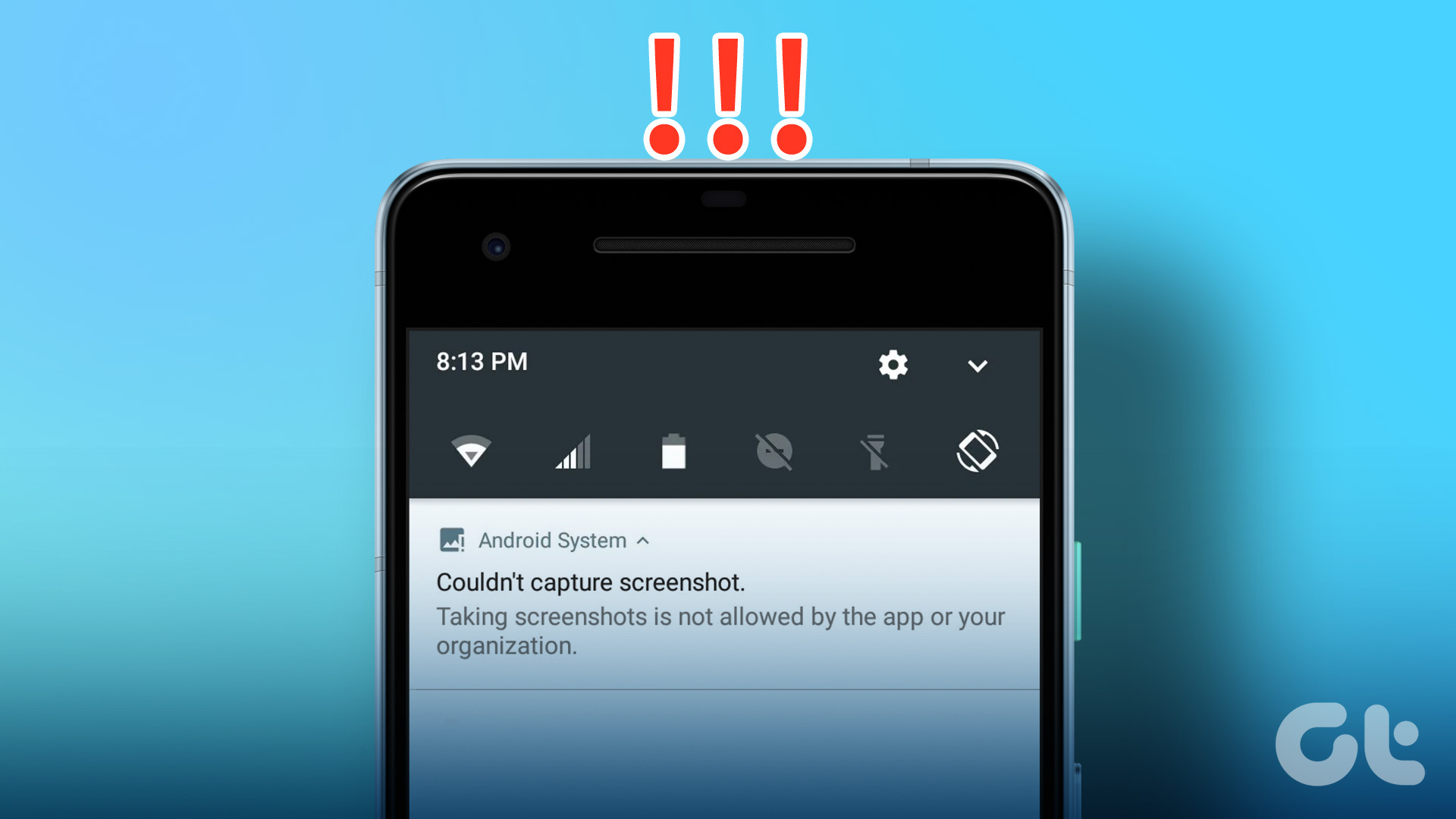
In this article, we have listed some effective troubleshooting tips to fix screenshots not working on Android. Let’s see some reasons why apps may not allow you to take screenshots.
Why Some Apps Don’t Let You Take Screenshots on Android
Some Android apps may prevent you from taking screenshots for security reasons. Financial apps (banking or payment apps, for example) may prohibit you from taking screenshots to protect your data. Similarly, popular browsers like Chrome prevent you from taking screenshots in incognito mode. When this happens, your Android shows the error “Unable to take screenshot due to security policy” or “Unable to save screenshot”.
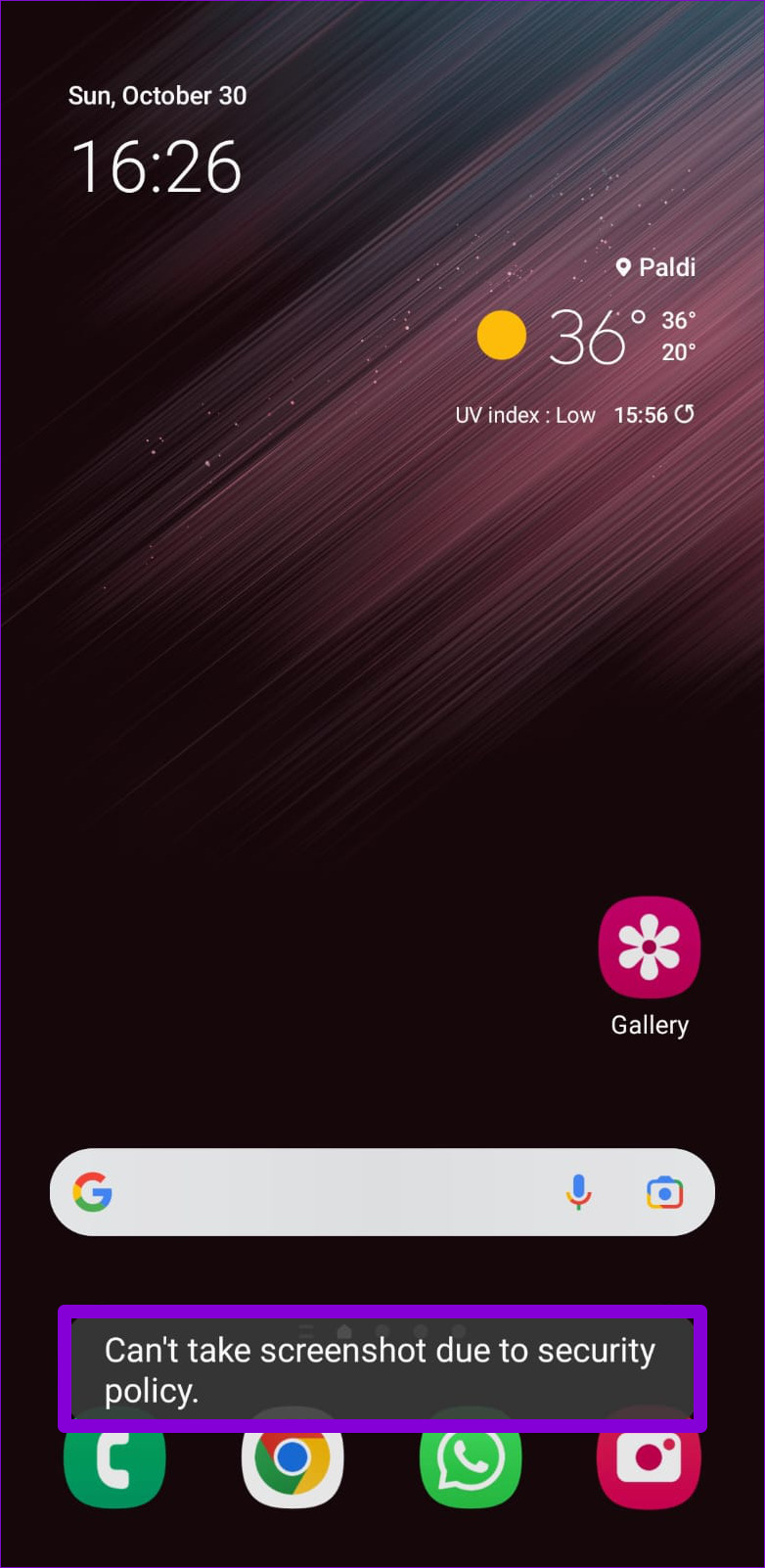
Additionally, popular streaming services such as Netflix, Prime Video and others disable screen capture functionality to prevent misuse of digital content. As a result, screenshots captured in these apps appear blank.
That said, if you can’t take a screenshot in an app, you might have a different problem. If so, follow these troubleshooting tips to fix the problem.
1. Use the correct key combination
To get started, make sure you’re using the right key combination to capture screenshots on your Android. Once you are on the screen you want to capture, press the power and volume down buttons simultaneously. You will hear a sound and see a preview of your screenshot.
This method works on almost all Android phones. However, if that doesn’t work for you, resort to alternative methods to capture screenshots.
2. Try Alternative Methods to Capture Screenshots
Using physical buttons is not the only way to capture screenshots on Android phones. You can also use Google Assistant or gestures to do the same.
Activate Google Assistant on your Android by saying the wake words “Hey Google” or “OK Google”. Then say “take screenshot” and Google Assistant will take a snapshot of your current screen.

Many Android phones also allow you to take screenshots using gestures. For example, if you have a Samsung phone, you can swipe your hand across the screen to take a screenshot. On OnePlus, Motorola, and Xiaomi phones, you can swipe down the screen with three fingers to take a screenshot.
On phones running Android, you can use the Screenshot shortcut in the Recent apps menu to capture a screenshot.
![]()
No chance? Do not worry. We still have many other solutions for you.
3. Restart your phone
Restarting your Android is a classic troubleshooting tip that fixes temporary issues and gives the operating system a fresh start. So if you can’t take screenshots even with the alternative methods, restart your phone.
Press and hold the power button for a few seconds to bring up the power menu. Tap Restart and try to take a screenshot after your phone restarts.

4. Check storage space
Is the Android phone running out of storage space? If so, you might see the message “Unable to take a screenshot due to limited storage space” on your screen.
To check your phone’s storage space, open the Settings menu and go to “Battery & device care”. Next, tap Storage to see a full breakdown of your phone’s storage space.


Delete some unnecessary apps or move some of your media files to the cloud to quickly free up storage space. Then you should be able to capture screenshots on your phone.
5. Enable file access for Samsung Capture (for Samsung phones only)
Samsung Capture is a system app that allows you to capture screenshots and record your Samsung phone screen. If you accidentally disabled file access for this app, you will see the error “Cannot use Samsung capture” when taking screenshots.

Follow these steps to fix the “Unable to use Samsung capture” error on your Samsung Galaxy phone.
Step 1: Open the Settings app and scroll down to tap Apps.

2nd step: Tap the three-dot icon in the top right corner and select Special Access.


Step 3: Tap All File Access.

Step 4: Scroll down and turn on the switch next to Samsung Capture.

After that, you can take screenshots on your Samsung Galaxy phone.
6. Try Safe Mode
When you start your Android phone in safe mode, it only runs necessary apps and services. This lets you determine if a third-party app is causing the problem.
To start your phone in safe mode, press and hold the power button until the power menu appears. Press and hold the Power off option and tap the green tick to enter safe mode (only on Samsung phones).


Try to take a screenshot once your phone is in safe mode. If this method works, chances are one of your third-party apps is to blame. Go through your recently installed apps and delete them one by one to fix the problem.
Capture your phone screen
It’s frustrating when taking screenshots is not possible on your Android phone. Hope the above solutions will help you fix any underlying issue and you will be able to capture your phone screen.
