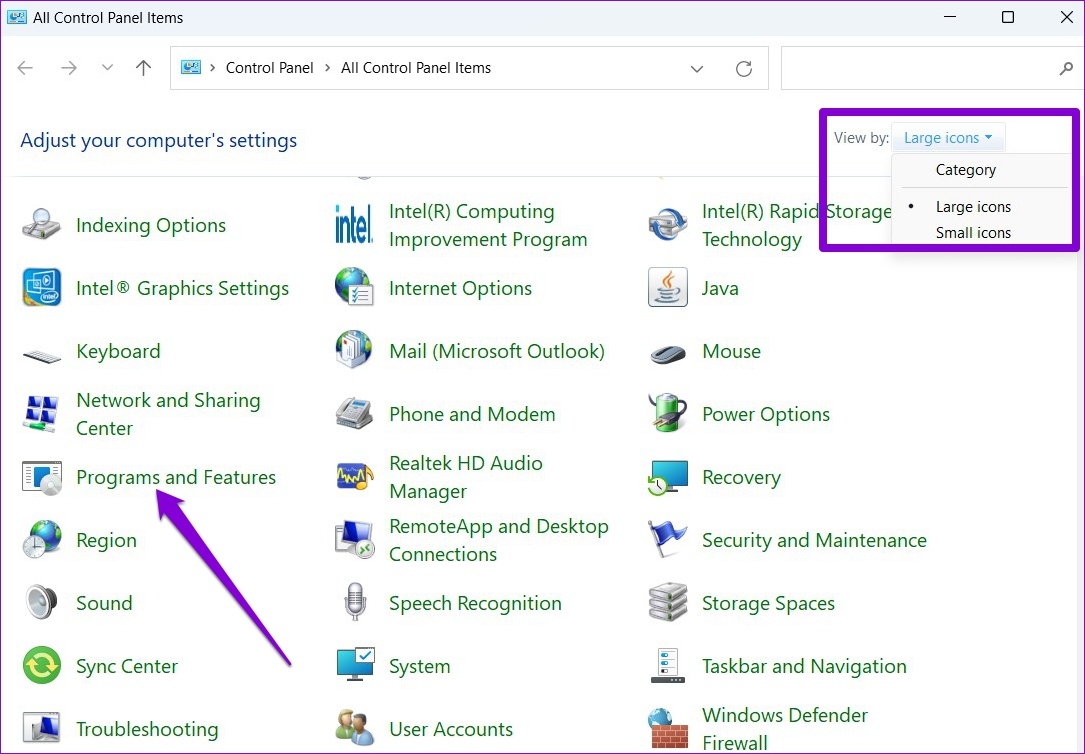While Microsoft Store will give you a version of the most popular apps, it does not carry every program or software. You may have to download and install programs from the internet. While that shouldn’t be a problem, sometimes, Windows 11 may refuse to install your favorite piece of software.

If Windows 11 is not letting you install new programs or running into errors, you’ve landed on the right page. We’ll share a few troubleshooting tips to help fix the issue in no time.
1. Check Program Compatibility
Compatibility issues can often lead to such installation failures on Windows 11. Programs and games that worked perfectly on Windows 10, for instance, may not necessarily be compatible with Windows 11. In such cases, you won’t be able to install the program no matter what you do. Typically, you can find such information on the app provider’s website.

Hence, before trying out the solutions below, check whether the program that you’re trying to install is compatible with Windows 11.
2. Run Installer as Administrator
Most third-party app installations on Windows require administrative approval. Ideally, you should see a User Account Control (UAC) prompt when you run the installer. But if that isn’t happening, you can run the installer as administrator manually. Here’s how.
Right-click on the installer file and select Run as administrator. Then, follow the on-screen prompts to see if the program installs successfully.

3. Run Program Install and Uninstall Troubleshooter
If the issue remains, you can turn to one of the Windows troubleshooters for help. Microsoft offers a Program Install and Uninstall troubleshooter that can automatically detect and fix any corrupted registry keys that may be preventing program installations on Windows. Here’s how you can use it.
Step 1: Get the dedicated troubleshooter tool from Microsoft.
Step 2: Double click on the trouble shooter to run it.

Step 3: Click on Next.
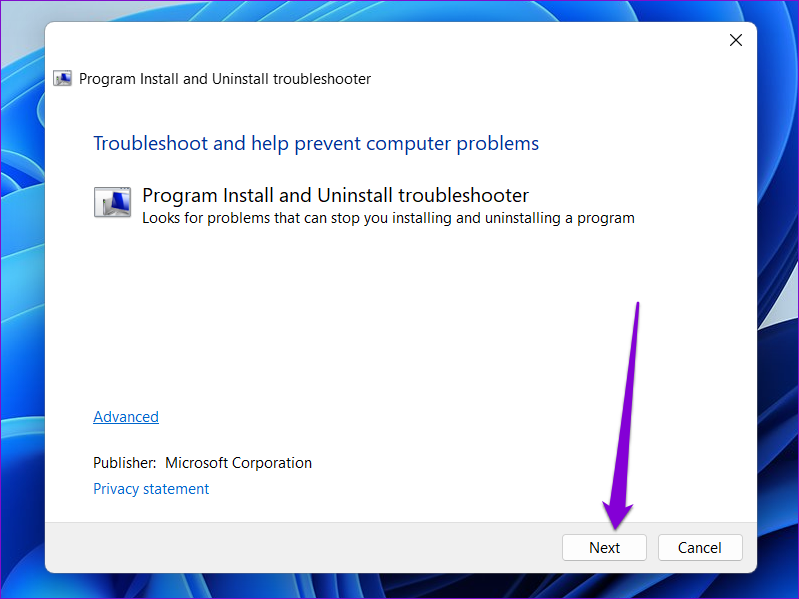
Step 4: Select Installing on the following screen. The tool will automatically start looking for any issues with the Registry files.

Step 5: Select the program that you’re trying to install. If you can’t find it, select Not listed. Then, hit Next.

From there, follow the on-screen instructions to finish the troubleshooting process. After that, try installing the program again.
4. Check Windows App Installation Settings
Windows 11 allows you to restrict app installation from sources other than the Microsoft Store to improve security. Windows will block all third-party app installations from unknown sources if you’ve previously enabled this setting. Here’s how you can change that.
Step 1: Right-click on the Start menu and select Settings from the list.

Step 2: In the Apps tab, click on Advanced app settings on your right.

Step 3: Use the drop-down menu next to ‘Choose where to get apps’ and select ‘Anywhere, but let me know if there’s a comparable app in the Microsoft Store’.

After making the change, try running the installer to see if it works.
5. Uninstall Previous Version of Program or Software
Another reason why Windows may fail to install a third-party program or software is if an older version of that program is already available on your PC. If that seems to be the case, you’ll have to remove the older version of the program before running the installer again.
Step 1: Press the Windows key + R to launch the Run dialog box, type in controland press Enter.

Step 2: Switch the view type to large or small icons using the drop-down menu in the top right corner. Then, click on Programs and Features.

Step 3: Select the program you wish to remove and click on Uninstall/Change at the top.

From there, follow the on-screen instructions to remove the program. Once removed, try running the installer again.
6.Enable Developer Mode
Enabling Developer Mode on Windows allows you to sideload apps from almost any source. As suggestive of its name, the setting is meant for developers to install and test their apps. However, if you’re certain about the software’s credibility you’re trying to install, you can enable Developer Mode on Windows to install that program. Here’s how.
Step 1: Press the Windows key + I to launch the Settings app. Navigate to Privacy & security tab on your left.

Step 2: Under Security, click on For developers.

Step 3: Enable the switch next to Developer Mode.

Try running the installer one more time and see if it works. Don’t forget to turn off Developer mode after installing the program.
Installation In Progress
If the app or program you’re trying to install is available on Microsoft Store, you should always download it. However, using the troubleshooting mentioned above tips should help fix the problem if that’s not an option.