Wi-Fi problems are the worst. And sadly, Windows 11 isn’t entirely immune from them. Whether it’s the case of Windows failing to connect to the internet or Wi-Fi not working entirely, Wi-Fi issues can easily leave you anxious. For instance, the missing Wi-Fi option. Thankfully you can fix the problem when Wi-Fi is missing on Windows 11.

While the reason behind the missing Wi-Fi option could range anywhere from misconfigured settings to corrupted drivers, fixing it shouldn’t take long once you go through the solutions below. So, let’s check them out.
1. Enable Wi-Fi Adapter
Wi-Fi adapter on your PC is responsible for facilitating communication between your PC and wireless networks. One of the most prominent reasons why the Wi-Fi icon may go missing is if the Wi-Fi adapter on your PC is disabled. Here’s how to enable it again.
Step 1: Open the Start menu and click on the gear icon to open Settings on Windows 11.

Step 2: Switch to Network & internet tab and go to Advanced network settings.

Step 3: Under Related settings, click on More network adapter options. This will open a Network Connections window.

Step 4: If the Wi-Fi adapter is disabled, it’ll be grayed out. Right-click on it and select Enable from the resulting menu.

Check to see if the Wi-Fi option is available now.
2. Run Troubleshooter
Windows 11 carries a bunch of troubleshooters that can diagnose and fix minor issues on their own. You can try running the network adapter troubleshooter to let it test and automatically fix the the missing Wi-Fi option in Windows 11.
Step 1: Click on the Search icon on the Taskbar, type in troubleshoot settingsand press Enter.

Step 2: Go to Other trouble shooters.

Step 3: Locate the Network adapter and click on the Run button next to it.

Wait for the troubleshooter to detect any issues and then follow the on-screen instructions to resolve them.
3. Update or Reinstall Drivers
Malfunctioning or outdated drivers can lead to all kinds of Wi-Fi issues on Windows 11. If that’s the case, then you can try updating them to see if that brings back the missing Wi-Fi option.
Step 1: Click on the Search icon on the Taskbar, type in device manager and click on the first result that appears.

Step 2: Find and expand the Network adapters. Right-click on the WiFi driver and choose the Update driver option.

Once updated, see if the Wi-Fi icon is back. If that doesn’t work, then you can follow the same steps above to uninstall the Wi-Fi driver. Once removed, restart your PC and Windows will automatically reinstall the WiFi drivers again.
4. Reset Network Settings
If updating the drivers doesn’t help, then it’s time to reset the current network settings on your PC. Doing so will remove all your network adapters from your PC and reinstate all your network settings to their default values. Here’s how to do it.
Step 1: Press Windows key + I to launch the Settings app. Navigate to Network & internet tab on your left and go to Advanced network settings.

Step 2: Under More settings, click on Network reset.

Step 3: Finally, click on the Reset now button next to Network reset.

Once done, reset your PC and see if the Wi-Fi option is back.
5.Check Group Policy
If you still can’t get the Wi-Fi option back, it’s time to check the Group Policy on your PC to see if the networking icon is disabled from there. Read on to learn how.
Step 1: Press Windows key + R to launch the Run command. In the Open field, type gpecedit.msc and press Enter.

Step 2: Use the left pane to navigate to User Configuration, expand Administrative Templates, and select Start Menu and Taskbar.
Step 3: On your right, double click on Remove the networking icon.
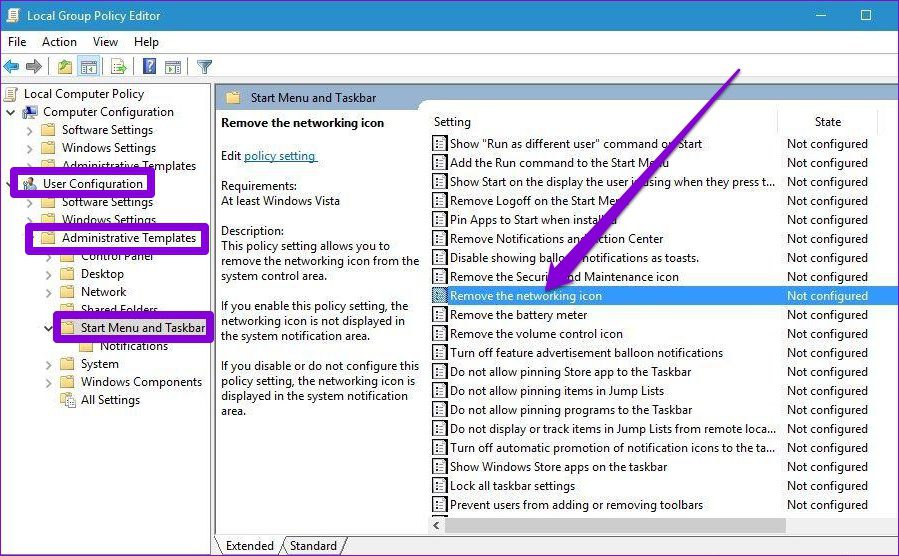
Step 4: Select Disabled from the following window. Hit Apply followed by OK.
![]()
6. Windows 11 Update
If you’re on an early build of Windows 11, then you’re highly likely to face such situations. Hence, it’s important to keep Windows 11 updated to its latest available version.
Open the Settings app and navigate to the Windows Update section. Click on Check for updates to download and install any pending updates.

7. Try System Restore
If you can’t seem to pin down a particular reason behind the disappearance of the Wi-Fi option, then you can turn to System Restore as a last resort. If any recent app installation or major changes made to the system has caused the Wi-Fi option to disappear then using the System Restore point will help you undo those changes.
Step 1: Open the Start Menu, type in create a restore point, and press Enter.

Step 2: Under the System Protection tab, click on the System Restore button.

Step 3: Pick the restore point before the problem first appeared and hit Next.

Then follow the on-screen instructions to perform the system restore.
Be Wi-Fi Ready
The above solutions should help you fix the missing Wi-Fi on Windows 11 in most cases. Sometimes, Wi-Fi disappearance can also indicate malfunctioning Wi-Fi adapter. In which case, you should visit the nearest service center for further inspection.
