Windows 11 lets you create shared folders to easily share files with other PCs or people. Using a shared folder makes it easier to access files stored on another computer on the same network. So if you can’t access it, there are ways to fix Windows 11’s ‘can’t access shared folder’ problem.

If you’ve been bugged by a similar issue yourself, this guide has a few troubleshooting tips that might help. So, let’s check it out.
1.Use Command Prompt
If you can’t open the shared folder in File Explorer, you can also use the Command Prompt to access it. Here’s how.
Step 1: Press Windows key + X and select Windows Terminal (Admin) from the resulting menu.

Step 2: Type out the details like PC name, Server Name, and Shared folder name in the following command and then hit Enter.
net use <DeviceName>: <ServerName><ShareName>

2.Enable File Sharing Support
Before moving to the advanced solutions, you need to ensure that the sharing protocol is enabled on your PC. Here’s how.
Step 1: Open the Start menu, type turn windows features on or off, and press Enter.
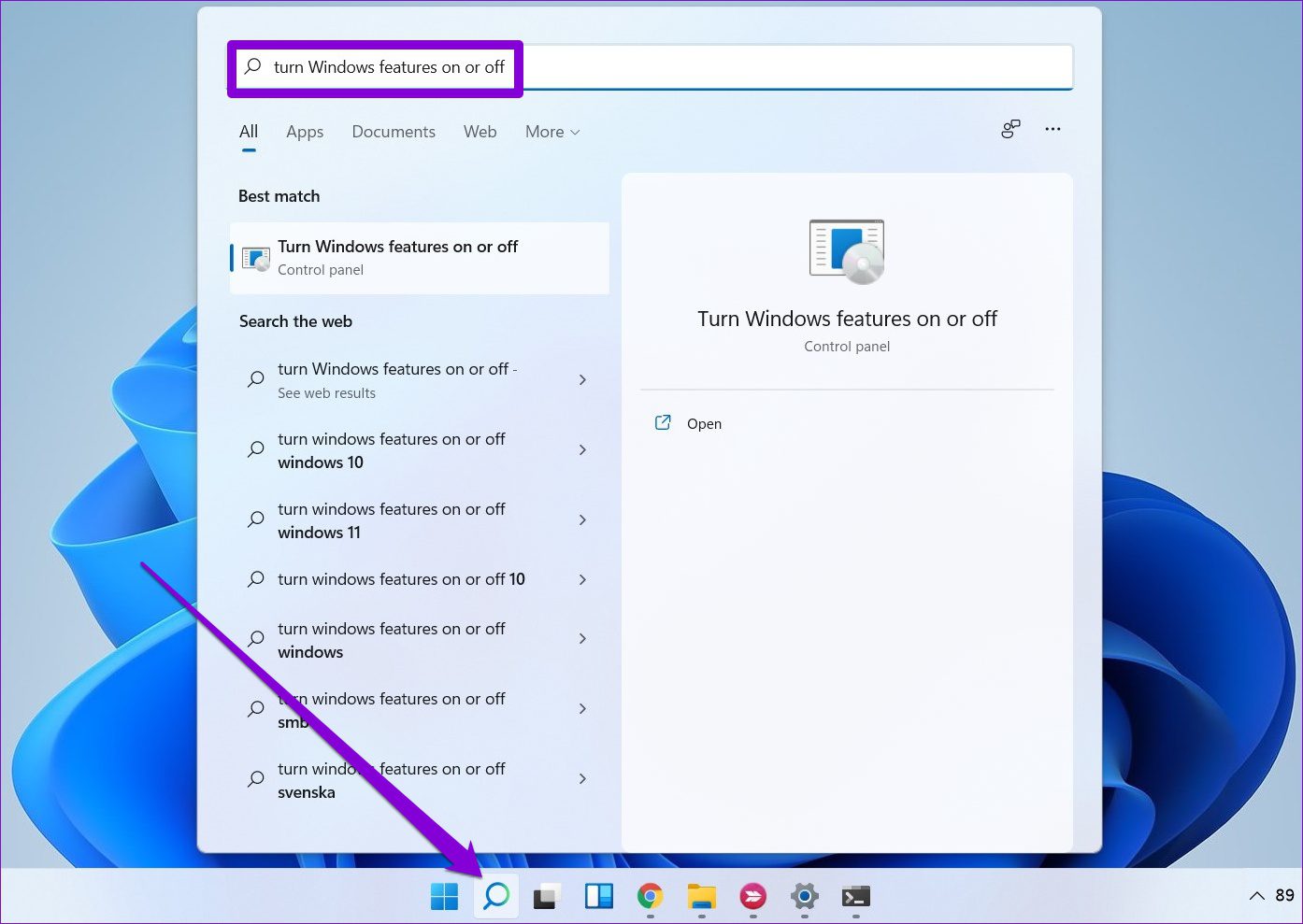
Step 2: Locate and mark the ‘SMB 1.0/CIFS File Sharing Support’ folder.

Restart your PC for changes to take effect and see if you can access the shared folder.
3.Enable Network Discovery
Another reason why your PC might fail to access the shared folder is if the Network Discovery is disabled. Turning it on will allow your PC to view and access shared folders on the same network.
Step 1: Open the Start menu, type control panel, and press Enter.

Step 2: Change the view type to small or large icons. Then go to Network and Sharing Center.

Step 3: Use the left pane to select Change advance sharing settings.
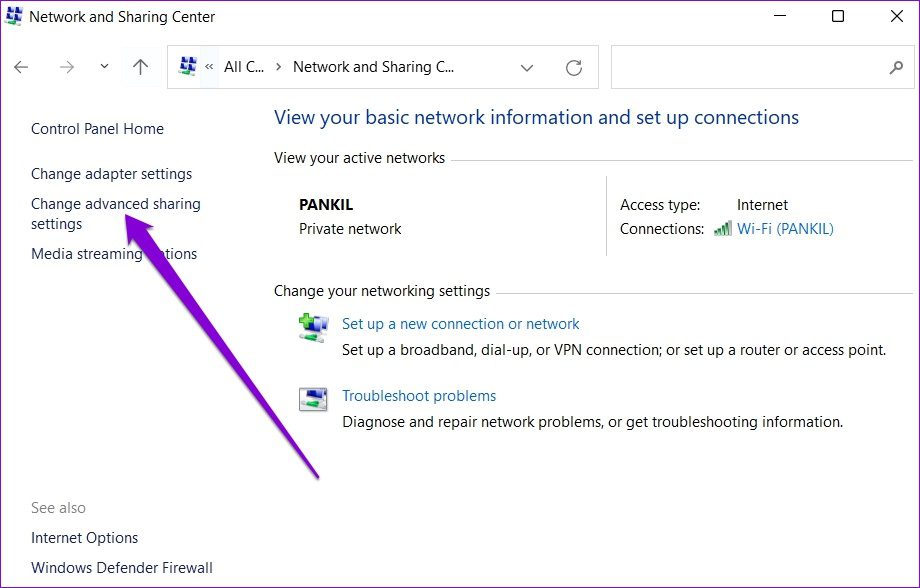
Step 4: Under Private, select ‘Turn on network discovery.’

Step 5: Next, expand All Networks and navigate to Password protected sharing section. Select ‘Turn on password protected sharing’ and hit Save changes.

4. Check Folder Permissions
Improper setup or lack of sharing permissions can also be the reason why you can’t access the shared folder. Follow the steps below to ensure that the folder permissions for the shared folder are configured correctly.
Step 1: Press Windows key + E to launch the File Explorer. Right-click on the folder you wish to share and select Properties.
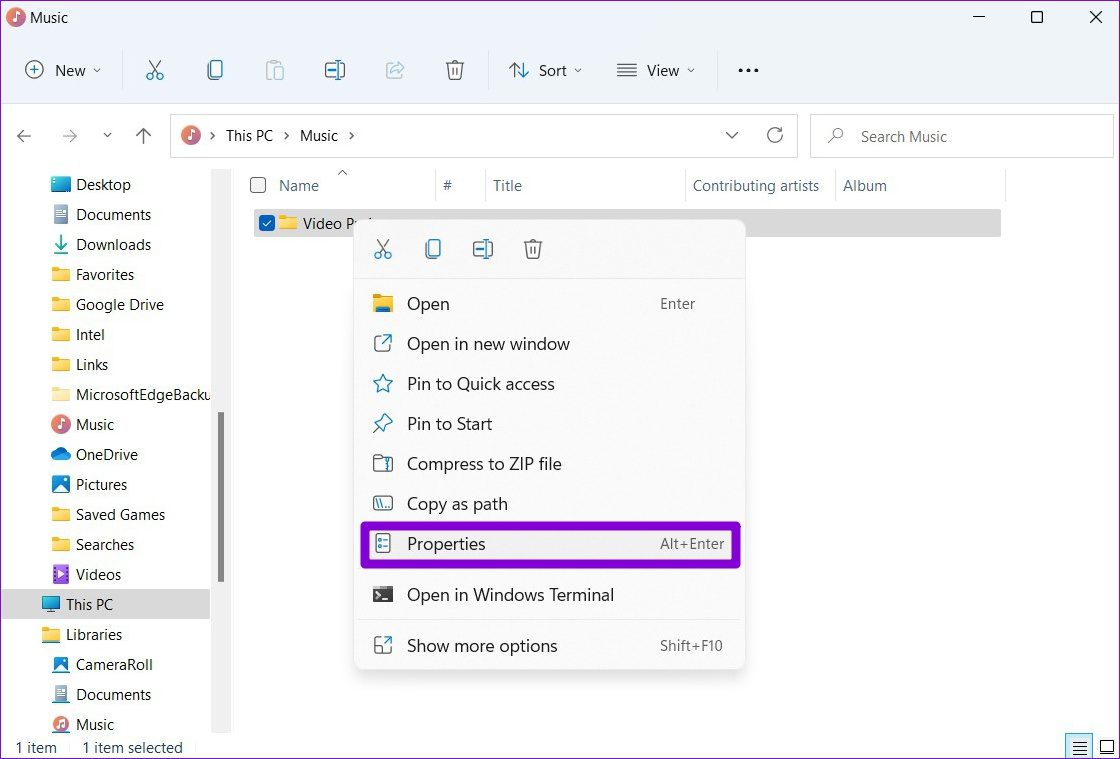
Step 2: In the Properties window, switch to the Sharing tab. Then click on Advanced Sharing.
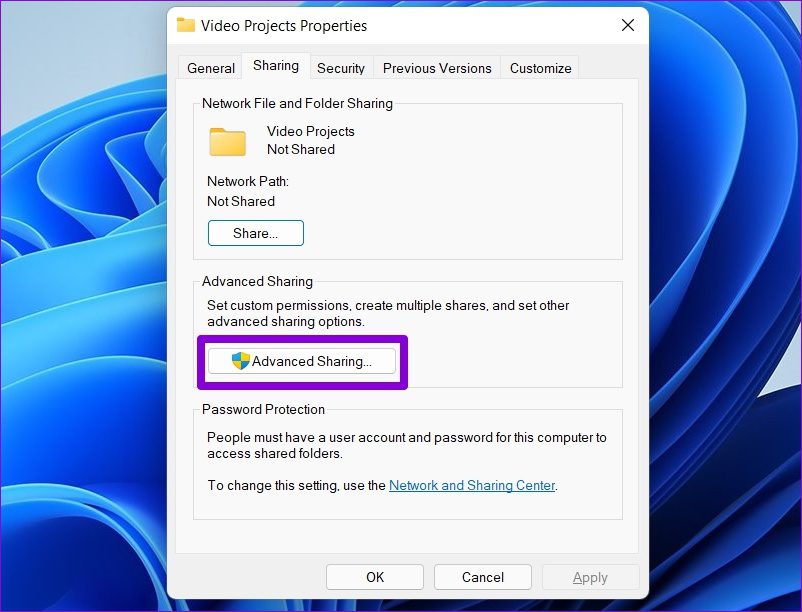
Step 3: Next, click on Permissions.

Step 4: Under Group or user names, select Everyone and allow Full Control. Then hit Apply followed by OK. Note that this will allow others to delete files or folders and even add new ones to the shared folder.
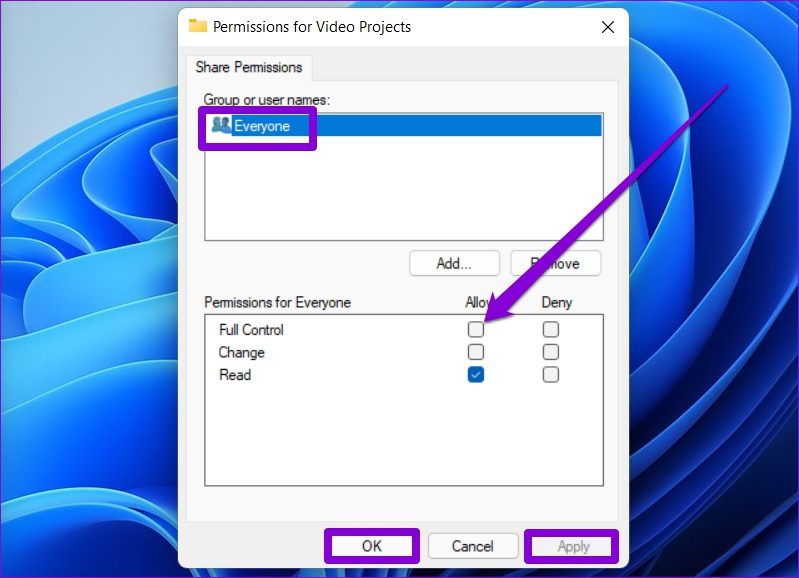
5. Run Troubleshooter
Windows 11 carries a troubleshooter for every major utility. So, if the above solutions don’t help, try running the Shared Folder troubleshooter and let it fix the issue for you.
Step 1: Click on the Search icon on the Taskbar. Type in troubleshoot settingsand press Enter.
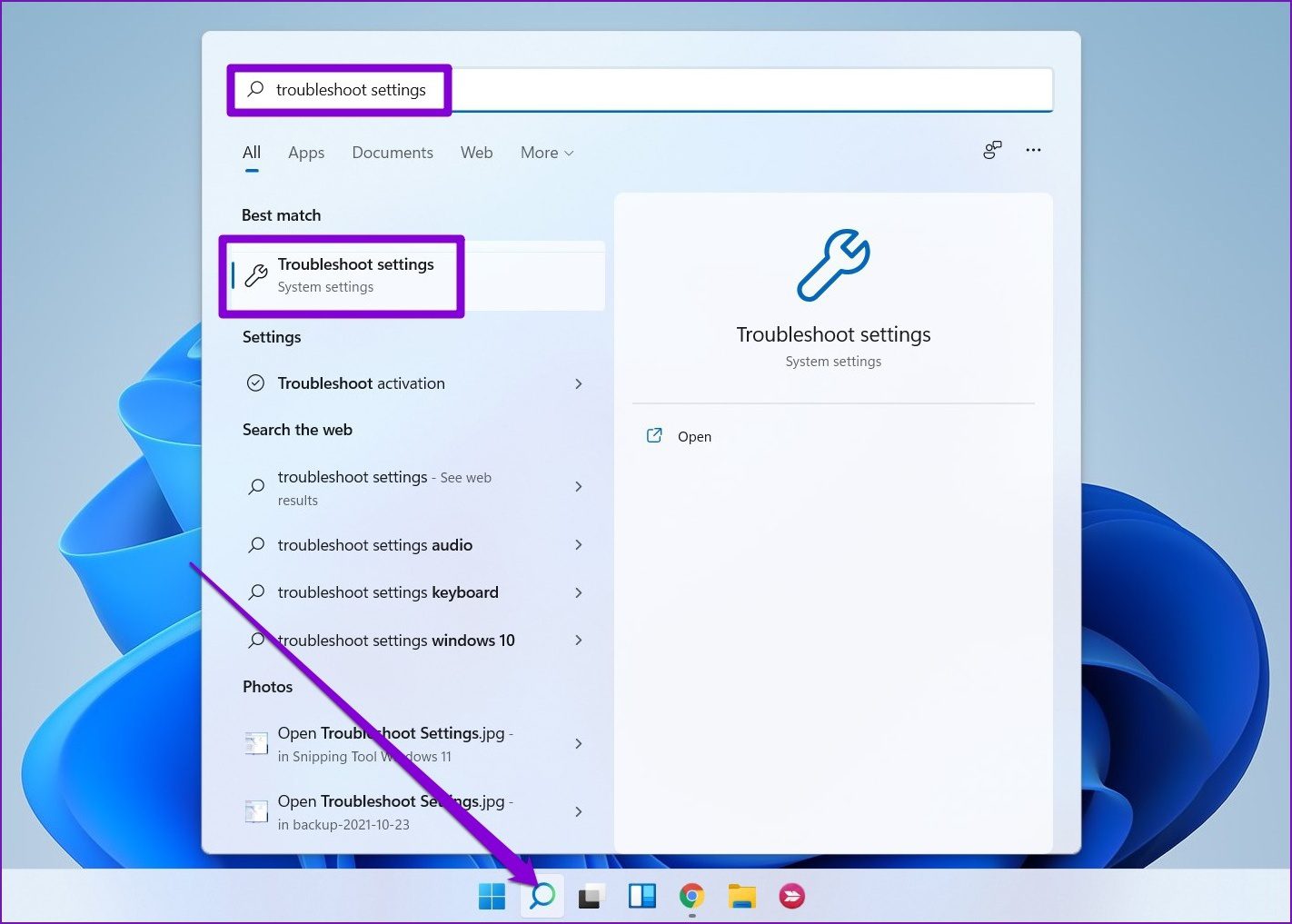
Step 2: Go to Other trouble shooters.

Step 3: Click on the Run button next to Shared Folders.
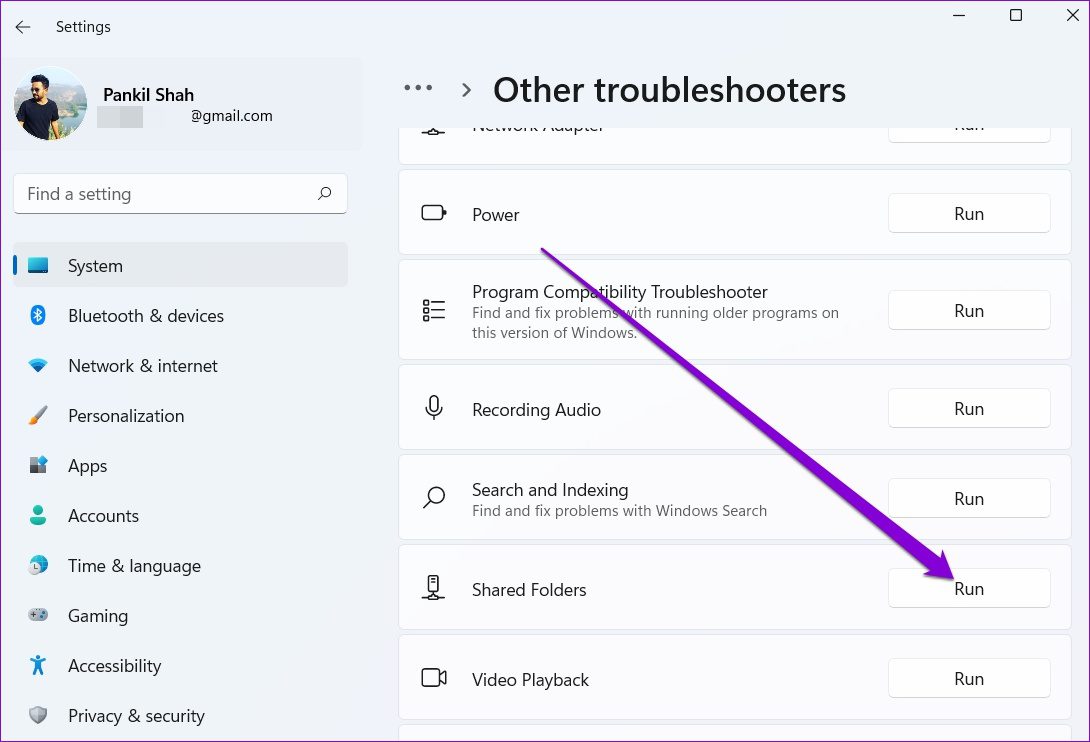
From there, follow the on-screen instructions to finish the troubleshooting process.
6.Check Sharing Services
If you still can’t access the shared folder on Windows, you need to verify if the network and sharing services on your PC are running.
Step 1: Press Windows key + R to launch the Run command. Type in services.msc and press Enter.

Step 2: In the Services window, you’ll find all the services arranged in an alphabetical order. Right-click on ‘Function Discovery Provider Host’ and select Start from the menu.

Repeat the above step to start Function Discovery Resource Publication, SSDP Discovery, and UPnP Device Host services as well.
7.Use Registry Editor
If nothing works, you can modify PC’s sharing policies from the registry editor. Windows Registry is an integral part of the Windows operating system. We recommend you to backup the registry files before trying anything to save yourself if things go south.
Step 1: Press Windows key + R, type in regeditand press Enter.

Step 2: Use the address bar at the top to navigate to the following key.
ComputerHKEY_LOCAL_MACHINESOFTWAREPoliciesMicrosoftWindowsLanmanWorkstation

If you can’t find LanmanWorkstation, right-click on the Windows key, go to New, and select Key. Name it Lanman Workstation.

Step 3: Select LanmanWorkstation key, right-click anywhere on the empty space on your right, and select New > DWORD (32-bit) Value. Name it AllowInsecureGuestAuth.

Step 4: Double-click the newly created DWORD and change its value data to 1.

Restart your PC and try to access the shared folder again.
Sharing Is Caring
Sharing files with computers on the same network brings a lot of comfort to the table. Hopefully, one of the above solutions has fixed Windows 11’s ‘can’t access shared folder’ issue and you’re able to access the shared folder on your Windows 11 PC.
