The Microsoft Store got a major overhaul with the Windows 11 update. It houses some major apps and games to download directly to a PC. However, it is not free from problems. Sometimes the Microsoft Store fails to open, update apps, and shows “There was an error” while downloading apps. If you face the latter frequently, read on to fix the problem.

When Microsoft Store throws an error while downloading apps, you need to use the web to download and install software on your PC. It’s not the best user experience and you risk downloading apps from unofficial sources. Before you go this route, use the tips below to fix “an error has occurred” in Microsoft Store on Windows 11.
1. Check network connection
If your PC has network connectivity issues, you may experience problems downloading apps and games from the Microsoft Store. Here’s how you can confirm an active Wi-Fi or Ethernet connection on your PC.
Step 1: Open the Windows 11 Settings menu (press Windows + I keys).
2nd step: Go to the ‘Network & Internet’ menu.

Make sure it shows “Connected” status. Establish an Ethernet connection on your computer for seamless network connectivity. You can . Open Microsoft Store and start downloading apps. If the problem persists, continue reading.
2. Restart Microsoft Store
You can completely close the Microsoft Store on Windows 11 and try again. Follow the steps below.
Step 1: Right-click on the Windows icon and open Task Manager.

2nd step: Select Microsoft Store and click the “End Task” button.

Restart your PC and try downloading apps without any issues.
3. Run Windows Store App Troubleshooter
Windows 11 has a handy troubleshooter to fix issues like “There was an error” in the Microsoft Store. You need to run the “Windows Store Apps” troubleshooter from the Settings menu.
Step 1: Launch Windows 11 Settings (check the steps above).
2nd step: Select System and open the Troubleshoot menu.

Step 3: Click on “Other troubleshooters”.

Step 4: Run the “Windows Store Apps” troubleshooter.

After the system completes the Windows Store apps troubleshooter, install apps and games from the Microsoft Store.
4. Make sure you have enough space on the Windows PC
If your Windows PC is running out of storage, you may encounter issues while downloading apps from the Microsoft Store. Here is how you can check remaining storage on PC.
Step 1: Open the Windows 11 Settings menu by pressing Windows Key + I.
2nd step: Select Storage.

Step 3: Check the available storage on your PC’s disks and partitions.

You can delete temporary files, use cleaning recommendations, and enable Storage Sense to free up space. Refer to our guide to freeing up space on Windows 11 without deleting apps.
5. Update the Microsoft Store
An outdated version of the Microsoft Store can cause issues such as “An error has occurred”. You will need to update Microsoft Store to the latest version. Here’s how.
Step 1: Launch Microsoft Store on your PC.
2nd step: Select “Library”.

Step 3: Tap “Get Updates” and download the latest available version from the Microsoft Store.
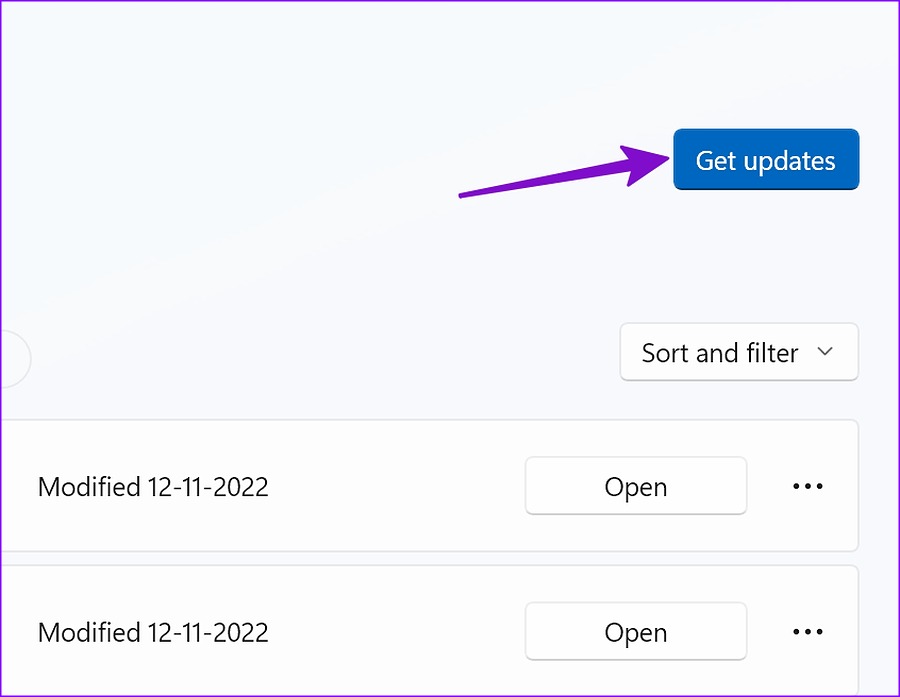
6. Authenticate your Microsoft account again
The Microsoft Store may show “An error has occurred” due to an account authentication issue. You can sign out of the Microsoft Store and sign back in using the new account credentials.
Step 1: Launch Microsoft Store on your PC.
2nd step: Select your profile picture in the top right corner.
Step 3: Click Sign out.

Log in with account details, and you are good to go.
7. Update payment method
When purchasing apps or games, Microsoft Store may generate errors due to incorrect or outdated payment details. Here’s how you can update those details.
Step 1: Open Microsoft Store on your PC.
2nd step: Select your account photo at the top.
Step 3: Select “Payment methods”.

Step 4: Delete your current payment method and add a new one.

8. Download apps from the web
If none of the tricks work then you have no other choice but to install apps from official websites. The web is full of sketchy unofficial sources for downloading apps and games. By using such sources you can infect your PC with fake files. Stay on the official website to download the app installer file.
Download apps from the Microsoft Store without breaking a sweat
Microsoft nailed the store redesign with the Windows 11 update. Issues like “There was an error” can leave users with a sour taste. What trick worked for you? Share your findings in the comments below.
