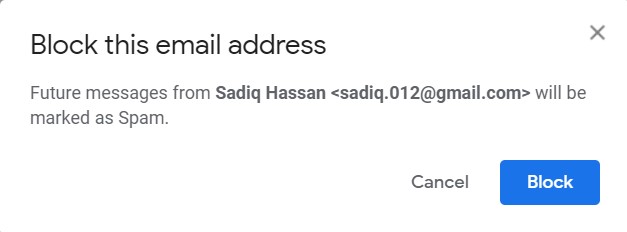Block the email address in Gmail Web
- Head to the Gmail web version. Make sure to be connected.
- Go to your Mailbox and open the mail from the sender that you want to block.
- Click on the three vertical dots next to the answer button and select Block
. 
- Finally, click Block in the confirmation dialog.
You have now successfully blocked the email address in Gmail. However, Gmail also offers the ability to block an email only when certain criteria are met. For example, you can ask him to block all letters with the keyword "Promotion". You can even tell him to block any email that has an attachment larger than 10 MB in size. This is possible via the Filter option provided by Gmail. Let's see how to use this feature.
- Go to your Mailbox in Gmail and click on the button gear icon (located at the top right, just above your emails).
- To select Settings in the drop-down menu.
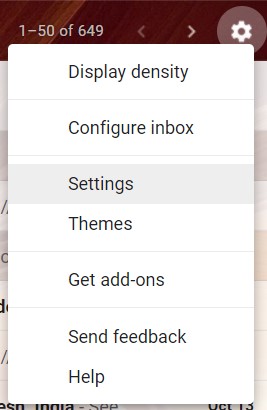
- Meeting on Filtered and Blocked Addresses and click Create a new filter.
- In the dialog box, enter the required fields according to your preferences. For example, if you enter Lucky Winner in the field At the words section, all emails containing the keyword would automatically reach the spam folder. once you're done, just click Create a filter.
Unlock the user in the Gmail web version
If you've changed your mind and want to unlock a particular email address in Gmail, you have several ways to do it.
You can either open the email from the blocked user on your account. Mailbox (use the search function for the same thing). Then tap on three vertical dots at the top right and select unblock
Then select unblock in the confirmation dialog. Even this user's email would have the option of unlocking it, as shown by the screen capture.
Or you can go to Settings and navigate to Filtered and blocked addresses section. At the bottom, it contains a list of all e-mail addresses that you have blocked up to now. Check the emails you want to unlock and click Unblock. As you may have guessed, this method has an additional advantage over the old one: it allows you to unlock multiple emails simultaneously in Gmail. Once you've made the selection, click Unblock the selected addresses.
Once you've unlocked an email address in Gmail and want to send it emails in the near future, see how you can send scheduled emails in Gmail.
Block / unblock users on Gmail for Android
Blocking / unblocking users in the Android version of Gmail (in which you can now turn on dark mode) is quite simple. Let's see first how block any email address in Gmail. Follow the steps below.
- Open the Gmail app and go to your Mailbox.
- Navigate to the user whose e-mail address you want to block.
- Click on the three vertical points next to the Reply icon and select Block
.
All mails from this sender will now land in the Spam folder. However, if you wish unblock him at any time, follow these instructions.
- Open any of his emails and click on the button Unblock the sender button present in the body of the email.
- You can also press the three vertical dots, to the right of the Reply button and select unblock
.
With this, we conclude the guide on how to block an email address in Gmail (Web and Android). Let us know if you are having problems with any of the steps mentioned above.
Read more: 7 cool Android apps that you will not find in the Play Store