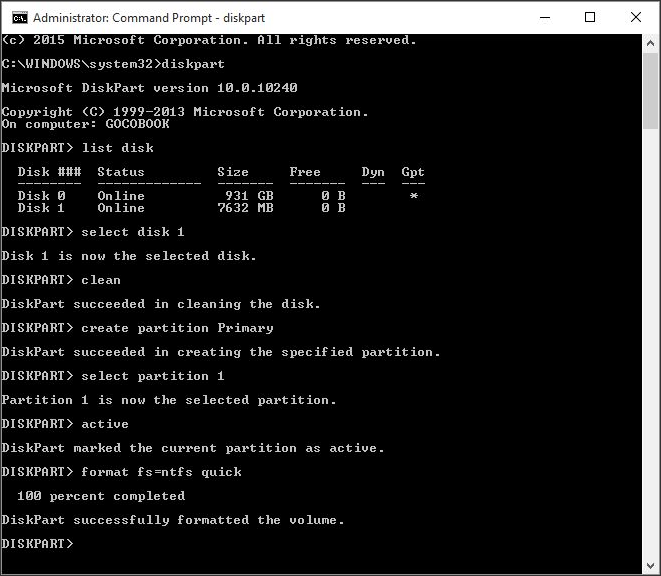When you try to start your PC, do you get the error-"0xc000000f"?
This error is one of the blue screens of the dead errors that you may encounter. Restarting the PC after this error message does not do the job and it turns out to be boring. This error is associated with the Windows Boot Manager. Whenever Windows tries to read the boot configuration data, it displays this error message insisting that users repair their PC through Windows installation support.
What is Error 0xc000000f?
This error occurs when you try to start the PC. It occurs when the startup configuration database file is corrupted or disappeared with some essential files and Windows could not start.
Causes of the error
This error can occur because the Boot Configuration Database (BCD) is missing or corrupt due to a virus invasion or power outages. Another reason for this error can be the damage to system files or hard disk data cable (HDD) or hard drive failure. If the hard drive has a bad sector or malware, it would also do the same by preventing the loading of Windows.
How to fix the Error 0xc000000f?
This error is probably one of the most infuriating mistakes. However, it has some pretty easy fixes. The following four methods may be useful for correcting this error.
Method 1: Disable all device hardware
- Disconnect all external devices connected to the computer except for the mouse and keyboard
- Remove any CDs or USB that are still connected to the computer
- Restart the PC
If the computer restarts without problems, it indicates that there has been a problem with the external hardware. Otherwise, something is wrong internally. If this is the case, try following the other methods listed below.
Method 2: Repair your computer
Here are some internal tips provided by Microsoft and Windows to resolve the 0xc000000f Mistake. To do this, however, you need a real DVD / USB bootable Windows. The Startup Repair Tool in Windows Setup can help you search for corrupt or missing system files on your computer, and then replace them if necessary. This is a good way to repair the BCD data file in case it is damaged or missing.
- Open the BIOS utility by pressing the appropriate key (F2, F10, F8, Del, Esc) according to the manufacturer's manual.
- Now select Start Order and place the bootable DVD / USB at the top of the list. Set it as the first boot device.
- Save the changes, exit the BIOS setup, and restart your computer.

NOTE: If you do not have any bootable media and you need to create one, do the following: (This shows how to create a bootable USB drive with the Windows DiskPart utility
- Plug the USB flash drive into the USB port of your computer.
- Press the Windows key and R at the same time to open the Run dialog box, type cmd and press Enter.
- Select "Run as administrator" in the context menu. This opens a small window with white text on a black background.
- On the black screen that appears, type diskpart and press Enter. This starts the storage device driver
- Enter the "list disk" command to display all available storage devices.
- You can recognize your USB drive by its storage capacity, and it is usually listed as "drive 1". In the system partition, the "0 disk" is usually your PC, so a hard disk or SSD in your computer.
- According to the hypothesis, type the words sel disk and the corresponding number after a space (eg salt disk 1) and press enter
- Enter the command "clean" to delete all files from the USB.
- Type "create partition primary" to create a primary partition.
- Now type "list by" and select the newly created main partition with "salt by 1".
- Activate the partition with the "active" command (press Enter after each command)
- Format the USB with the command "format fs = FAT32 label =" WINDOWSUSB "quick override". This will start formatting and it may take a while.
- As soon as the process is complete, enter the "assign" command to automatically assign a drive to your USB drive.
- Enter "exit" to close DiskPart, then "exit" again to close the command prompt.
- To complete the process, simply copy the Windows ISO file to a bootable USB stick.

This will try to remove any internal errors in your system that are causing this error. If the error persists, we have some other solutions listed below.
Method 3: Using the bootrec.exe tool
the bootrec.exe tool is a tool built into Windows. This step also required a real DVD / USB bootable Windows. Follow the steps above if you want to create such a device. The main goal of using this tool is to rebuild the boot configuration data (BCD) that controls the startup of Windows. When this is faulty, it creates the 0xc000000f Mistake.
- Restart your computer
- Insert the bootable media into the appropriate device
- Restart the computer and press any key if prompted.
- Select the language, time, currency, keyboard and click Next.
- Choose the operating system to repair and click Next.
- Now in the system recovery options, select the command prompt.
- On the black screen that appears, type bootrec.exe and press enter. This will start rebuilding the BCD and your system will return to its normal state.

The utility starts automatically. If that does not work, try rebuilding it with a different set of commands as shown below. Before you begin, delete the previous BCD.
Alternative method:
- Restart your computer and insert the bootable media into the appropriate ports
- Restart the computer again and press R. Click Troubleshooting and click Command Prompt.
- Type the following commands and press enter after each
- bootrec / FixMbr
- bootrec / FixBoot
- bootrec / ScanOs
- bootrec / RebuildBcd
Again, the utility will automatically start to run. If that does not work, we still have another method that could potentially solve this problem.
Method 4: Verify and Replace the Data Cable
As mentioned earlier, one of the reasons (very rare) 0xc000000f the error is a faulty data cable. Therefore, you must check it and check it to make sure it is still in good condition. If you have been using it for years, it is advisable to buy a new data cable to replace the defective cable currently being used.
Conclusion
Fixing an error such as the 0xc000000f error that occurs when you start your computer can be a serious challenge. But as you can see, the solutions provided above are easy to follow. I hope this helped to rectify your mistake.
<! –