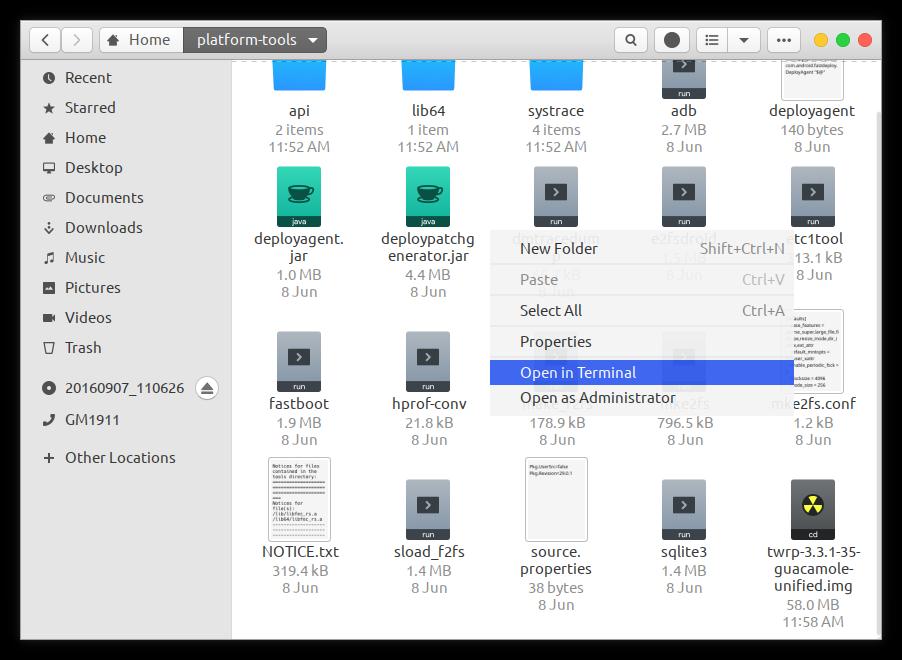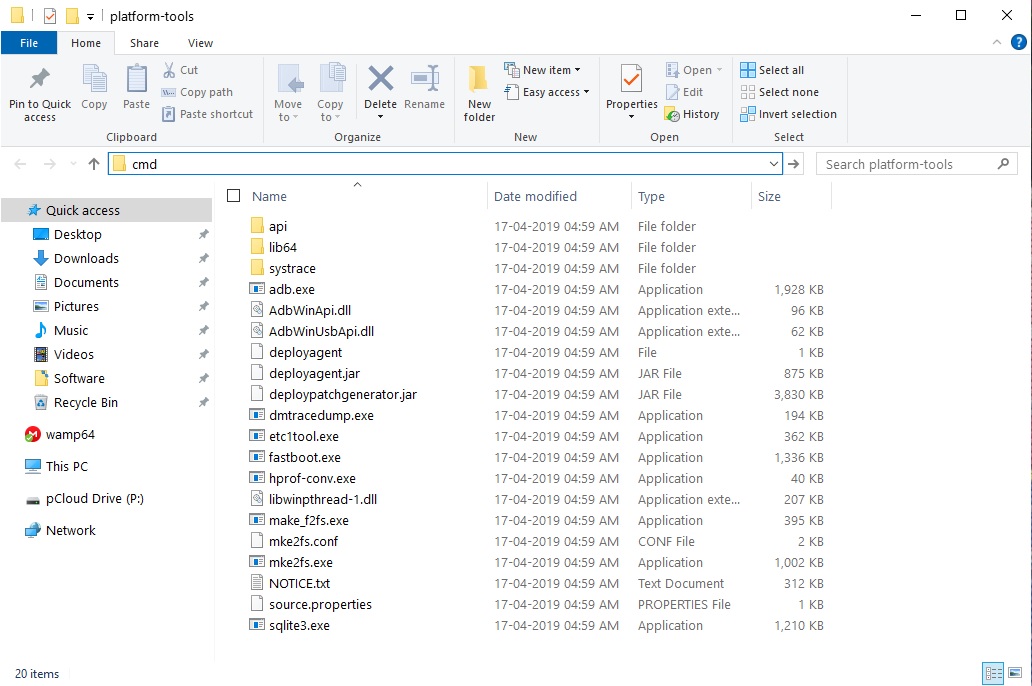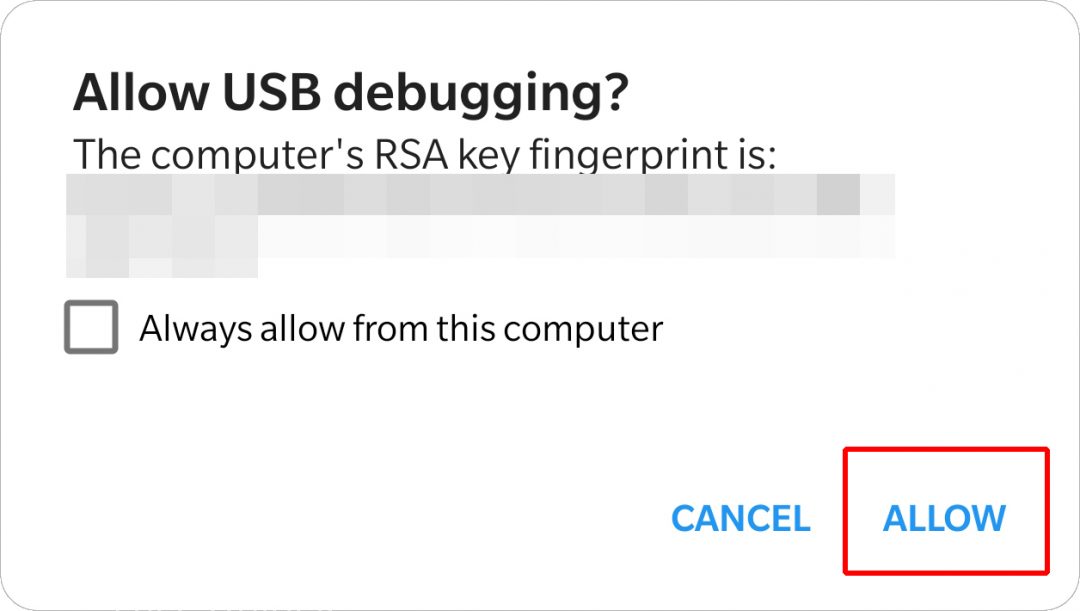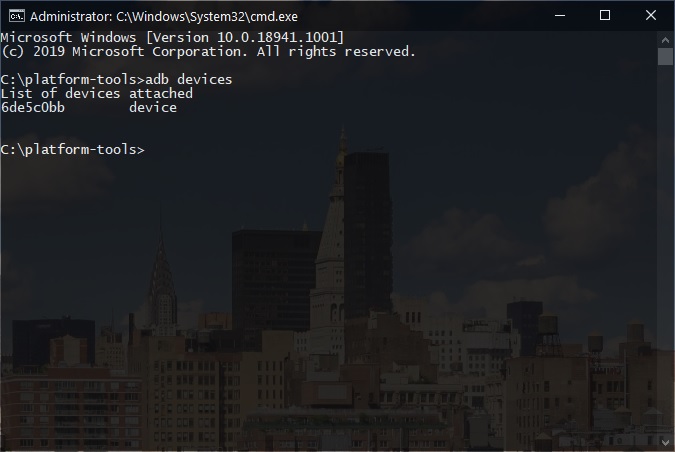Android Q brings a new gesture navigation that looks much more like iOS than the two-button gesture system on Android Pie. It's a bit lame because the navigation on Android has always been very different from that of iOS. So, a gesture bar or house bar is not enough on Android. In addition, the limited space on the bottom of the application makes some applications look odd with rounded viewing angles on most phones. So we have good reason to want to hide the bar of the house on Android Q.
Manufacturers such as OnePlus and Samsung already offer full-screen gesture navigation without the need for a bar. OnePlus' Oxygen OS even allows you to hide the welcome bar in the settings. This, however, interrupts scanning to change the application gesture, making the use of gestures more convenient in the first place. Fortunately, there is a better way to hide the house bar on Android Q.
You will need to use ADB and therefore a PC, but this method works on all devices on which Android Q movement navigation is enabled. And hiding the bar of the house in this way does not affect much navigation by gesture.
requirements
- ADB and Fastboot must be installed on your computer. If you do not want to install something, you can simply download the Tools folder from the Android SDK platform.
- Android gesture navigation Q must be enabled in settings. You can get the drag functionality on any Android device with full screen gestures.
Enable USB debugging
To use ADB, you must enable USB debugging on your Android Q device. This setting is placed in the developer options, which is a hidden section. To activate it, go to settings > About phone and press the Construction number 7 times. You will then see a toast notification stating that you are now a developer.
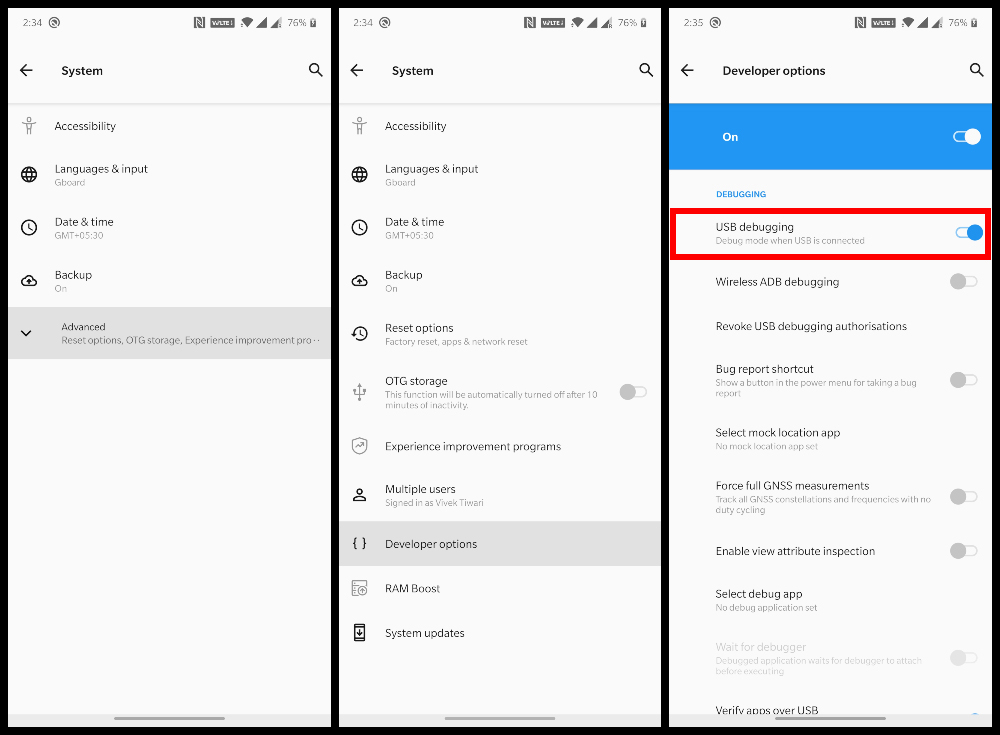
Come back to settings and select System. You should now find developer options right here. Inside Developer options, scroll until you find the USB debug setting, and turn on the flip-flop next to it.
Connect your Android Q device to a PC
- Go to platform tools folder on your PC.
- If you are a Mac or Linux user, right-click in the folder and select Open in the terminal.

- Windows users can type cmd in the address bar and press Enter to open a command prompt window inside the folder.

- If you are a Mac or Linux user, right-click in the folder and select Open in the terminal.
- Connect your Android Q device to the PC with a USB cable.
- At this point, a prompt on your phone asking if you want to allow USB debugging on your PC.

- If you do not do this, you can enter the command given below in the command prompt or terminal to trigger it.
adb devices

- the adb peripherals The command will return the serial number of your device if it is detected.
Do not miss it: get the X-esque home button for iPhone with the X home bar
Hide the menu bar on Android Q
Now that all this is done, we can finally hide the house bar on Android Q. For this to work, move the bar of the screen off the screen. But we do not want to move it so far that the trigger zone of the gesture is no longer at the bottom of the screen. Therefore, the number of lower pixels depends on the resolution of your device.
Most smartphones have a 1080p screen while flagship products such as Google Pixel 3 XL, Galaxy S10 or OnePlus 7 Pro have a 1440p screen. So, we will cover these two here.
If your device has a 1080p screen, enter the command below in the command prompt / terminal.
adb shell wm overscan 0,0,0,-45
For 1440p displays, use the command given below instead.
adb shell wm overscan 0,0,0,-105
If you want to display the navigation bar, replace the last value with 0, which is the default value.
adb shell wm overscan 0,0,0,0
Hidden House Bar on Android Q
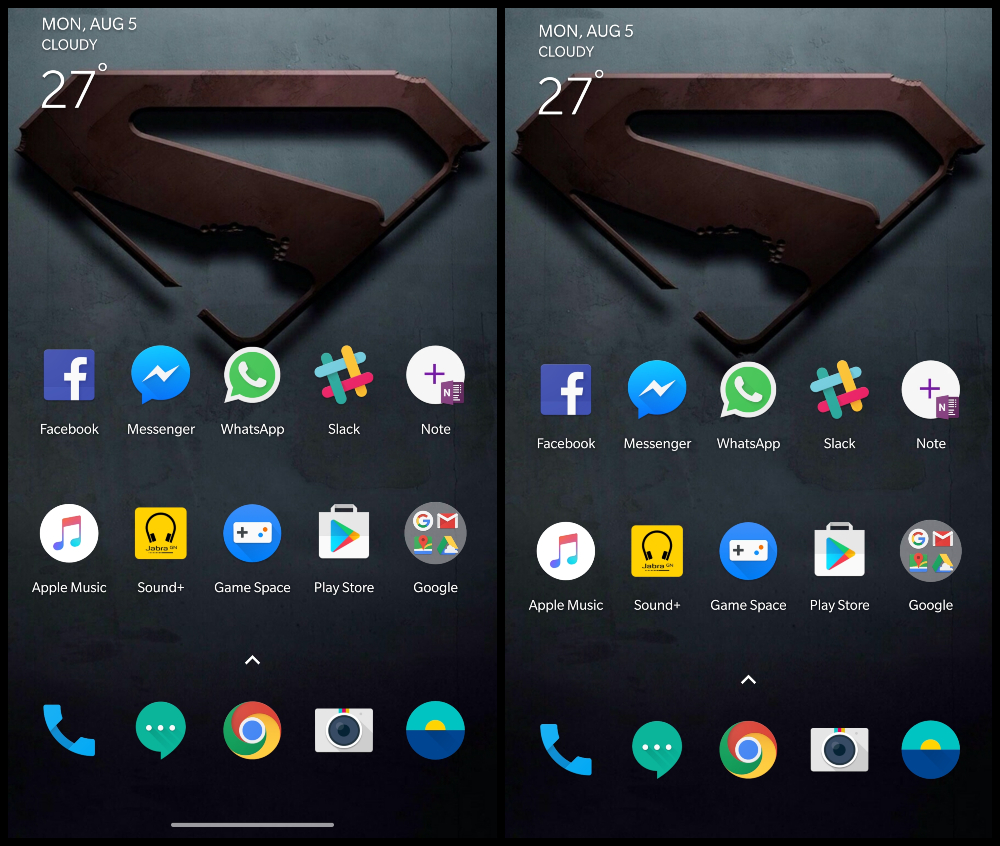
As you can see in the screenshots above, the content moves slightly down, but the command hides the navigation bar. It also means that the button to lower the keyboard when it is open will not be visible. In my book, it is an advantage because it seemed odd to place it next to the bar. You can always tap this general corner to hide the keyboard.
It does not do much to improve the messiness of gesture navigation with Android Q, but it certainly helps to make it more appealing.
Read more: 7 Android hacks that do not need root