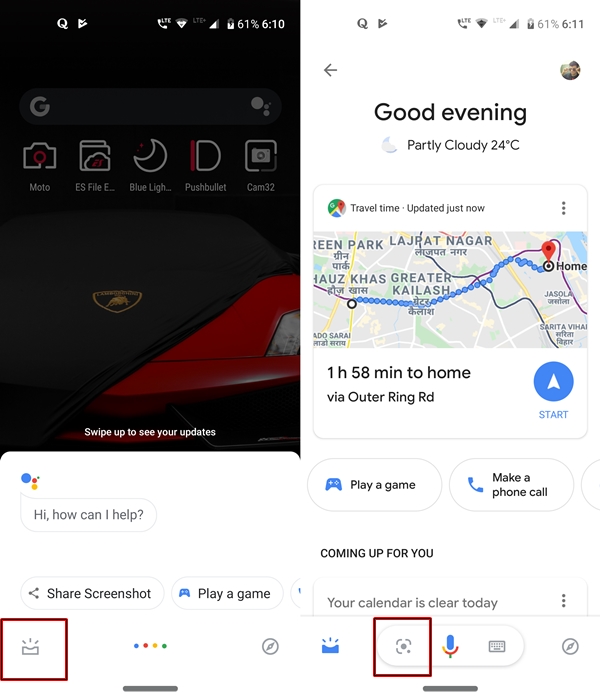Google Assistant offers tons of awesome features. From setting up reminders to reading songs for you, this covers all areas. One characteristic, however, that goes unnoticed is his ability to play the role of translator. Yes, there are different translation apps for your Android device. But the Wizard app stands out for me. He is able to translate in more than 27 different languages. And if you use Google Assistant with the Google Translator app, you probably will not need any other application. In addition, if you want to translate a written text, the Google Assistant application is also very capable. The methods are different for both. Let's look at these two methods.
Google Assistant as a voice translator
In order for the Google Assistant app to act as a translator, consider downloading the software. Google Translate app. Indeed, the Wizard application is able to translate a few words by itself. Whereas, if you integrate the translation application, its capabilities increase exponentially. So go ahead and download the application from Play Store.
Once you do it, just say "Hey Google, help me speak French"(Or any language of your choice). The Google Assistant will now open the Translator application. You can now start the conversation in the desired language and the application will translate the texts into the desired language. You can also change the language detected and the language translated.
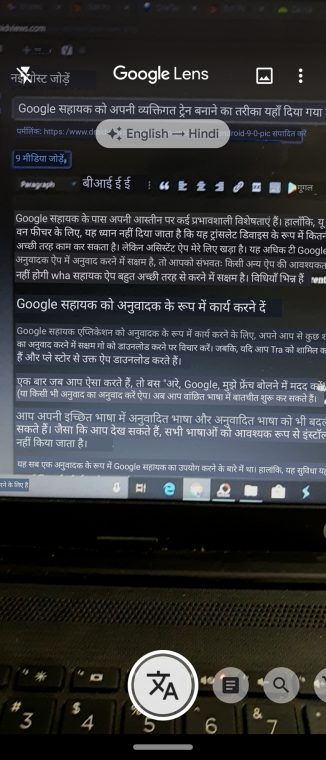
Just tap on the left and right microphones to change these languages to your choice. As you may notice, not all languages are installed by default. It would be better to download the required files manually. It was basically about using Google Assistant as a translator. However, this feature will not work if you want to translate a written text. To do this, follow the instructions below.
Translate texts
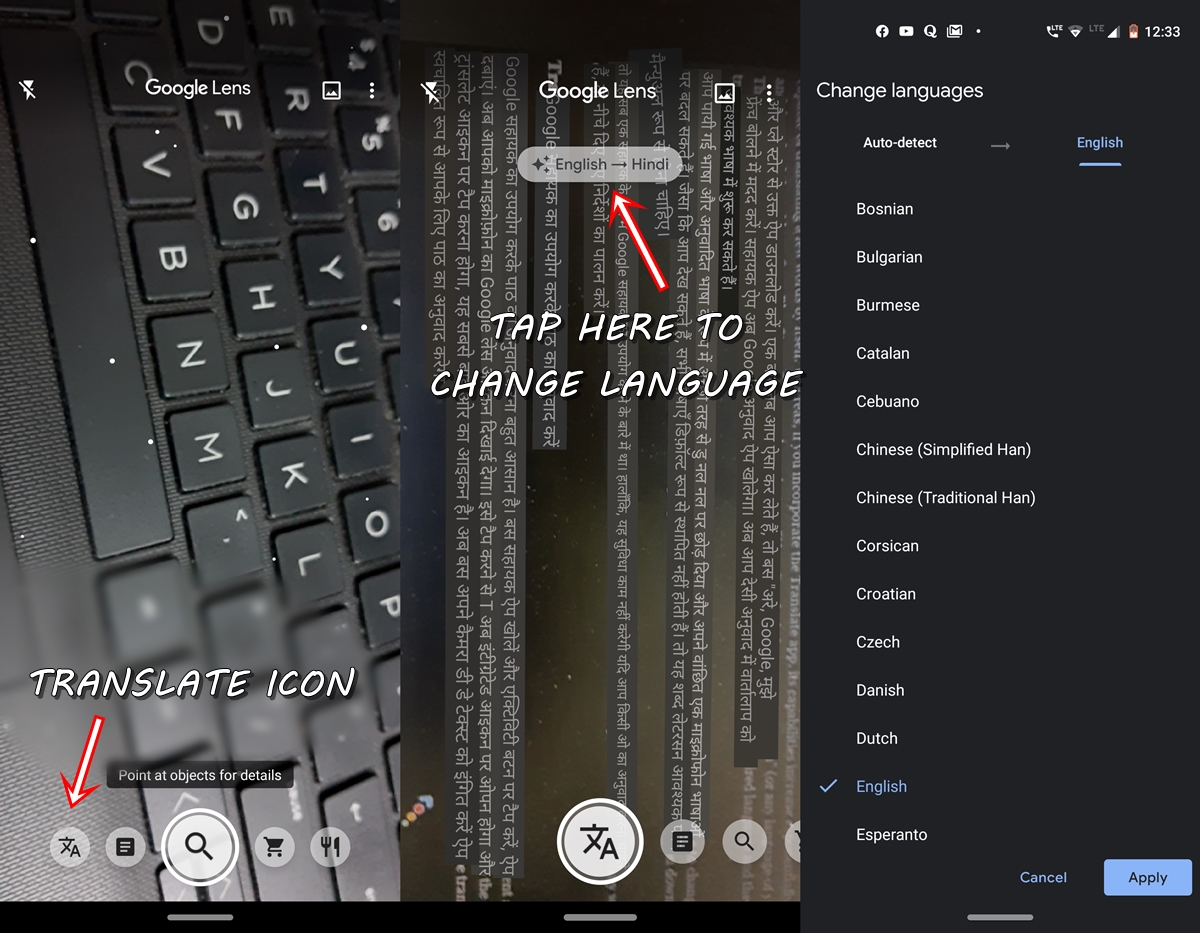
Translating texts with Google Assistant is quite easy. Just open the Wizard application and click on the button activities button, present at the bottom left of the application. you will now see the Google Lens Icon to the left of the microphone. By tapping on it, you'll open the Google Lens app built into the wizard. Now go ahead and press the Translate icon (leftmost) to use Google Assistant as a text translator.
Now, just point your camera at the text to be translated and the app will automatically translate it. By default, the application automatically detects the language and translates it into English. To change the translated language, tap the button Automatic detection-> English message and choose the language of your choice.
With this, we conclude the guide on how to use Google Assistant as a translator. If you have any questions about this article, do not hesitate to contact us in the comments section below.
Read more: 10 tips and advice from Google Translate