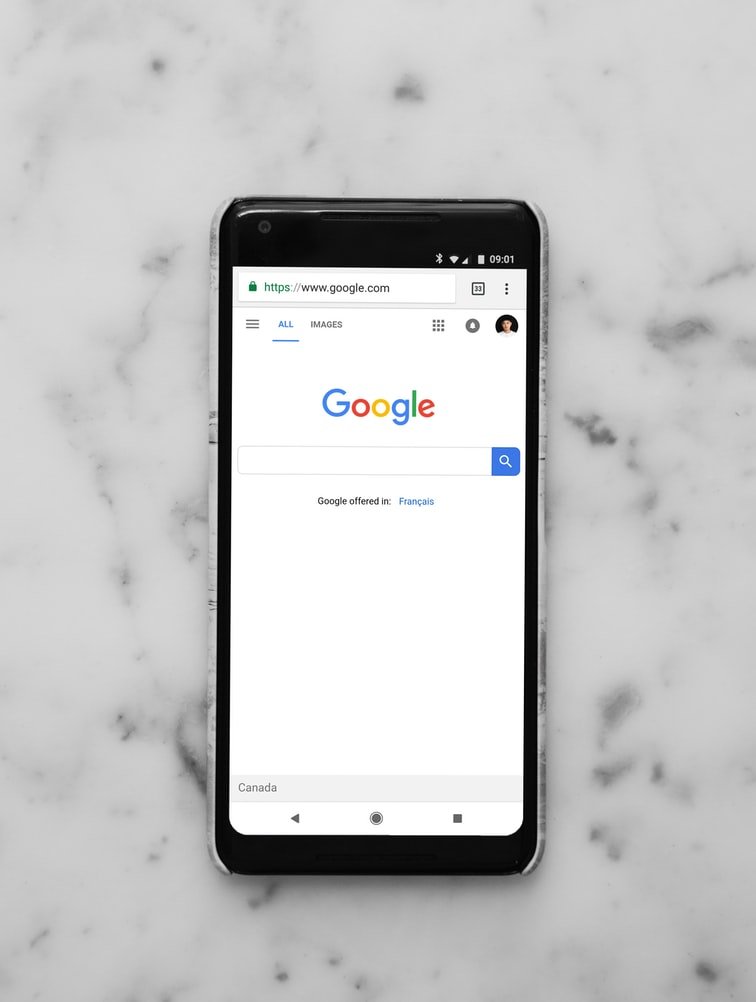Accidentally closing a tab on Chromium is one of those little things that can make everyday life a little more difficult. If it’s a particularly important tab, you’re probably going into a desperate rush to reopen the tab ASAP. We know that because we’ve been there, and it’s not uncommon for Chrome users.
Fortunately, most browsers already offer a solution to alleviate this problem, and Android’s Chrome is no exception. Initially absent from mobile devices, the functionality to instantly reopen a tab is ultimately deemed necessary as the popularity and convenience of mobile browsers can rival or even surpass their desktop counterparts. In other words, accidentally closing a tab isn’t a problem exclusive to desktop computer users, and mobile users can just as easily accidentally close tabs.
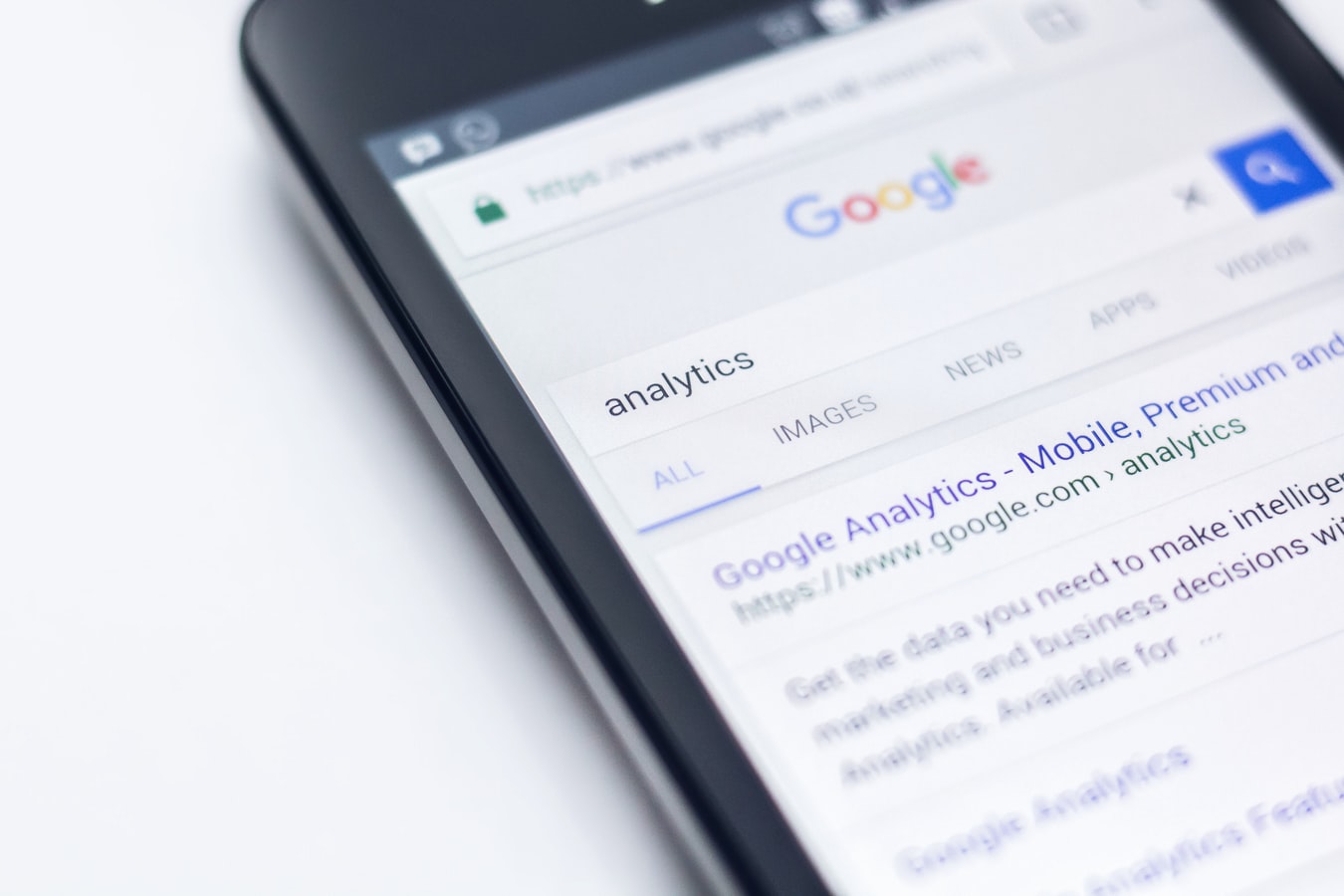
How to reopen the closed tab in Android Chrome
Before you begin, make sure you have the most recent version of Google chrome on your phone. The feature to instantly reopen tabs has been around for years already, so this is more of a compatibility issue than anything else, so you can be sure everything will work fine.
Once it’s done, follow these steps:
- Run your Chrome app, then open a new tab.
- Then visit any page you like and then immediately close the tab.
- You should see a prompt at the bottom of the screen indicating that you can to cancel closed tab.
- Press the to cancel button to reopen the tab you just closed.
It may be helpful to repeat these steps several times to get used to them. Otherwise, be sure to keep in mind the sudden appearance of this button, as the undo option only appears for a few seconds before it disappears.
“What if I missed the ‘Cancel’ button?”
Since the pimple appears for a very short time, it wouldn’t be surprising if you didn’t hit it if you didn’t pay close attention to it. Don’t worry though, as you can always reopen the newly closed tabs using the Recent tabs functionality. Here’s how to do it.
- Open the Chrome app if you haven’t already, then tap the vertical three points top right icon.
- From the list of options, choose Recent tabs.
- From there you can see the list of tabs that were recently closed. Just tap any page to open a recently closed tab.
Pretty easy, isn’t it?
Now you don’t have to worry about doing anything that might lead to the unintentional deletion of those precious Chrome tabs. Remember, the option to reopen tabs exists, and now you know how!

Reopen the tabs a few days or weeks ago
the Recent tabs on Chrome only lists pages that you have closed in the last 24 hours, hence the name “Recent”. If you want to open tabs from days, weeks or even months ago, you need to apply a different method, through your History. To do this, you must:
- Open the Chrome app and then tap the same vertical three points icon as before.
- This time select History among the options presented.
- Then you should see a list similar to the one provided by Recent Tabs, albeit longer. The list also indicates the date on which you visited these pages.
- To restore any of these pages, again, just tap on the tab you want from the list.
More information on the Instant Reopen Closed tab
One thing that’s great about Chrome for Android is the “recently closed tab caching”. This means that when you succeed to cancel button, you can instantly display everything on the website page instead of reloading them again. Chrome is able to do this by freezing every element on the page and storing them in a special cache for a short time. Thanks to this, instead of having to literally log into the website’s server and load the page from scratch, you can reopen the page as if it had never been closed in the first place.
That said, this feature only works ONLY if you can press the to cancel button in time. This is the case because temporary data is only stored in the cache while the Cancel button is on the screen. If you reopen the tab using the Recent tabs functionality, so unfortunately you have to reload the page from scratch.
Reopen recently closed tabs from other devices
Not only can you reopen a tab from your own mobile device, but you can also open tabs that you have closed from other devices. However, to be able to do this, you need to enable the sync option for your two devices, for example, your phone and your computer. To activate synchronization, the method is quite similar whether you are using a PC or a cell phone.
- On your phone and PC, tap or click the vertical three points icon, and then select Settings.
- Under the You and Google section on PC, click Activate synchronization … then follow the instructions.
- On the mobile device, tap Google synchronization and services, then activate Sync your Chrome data.
When sync is on, you can easily open closed tabs from other devices. On your mobile phone, simply go to Recent tabs to see recent tabs on your computer and phone. On PC, press Ctrl + H while Chrome is open, then click three horizontal bars top right icon. Then select Other devices tabs.

Conclusion
It’s great that the ability to instantly reopen tabs is available on your phone. Back in the days when Chrome for Android was still in its infancy, people struggled with the lack of this feature, even though a lot of people were using Chrome on their phones. Fortunately, this feature is no longer limited to only PC users and you can instantly reopen tabs on Android. There are other additional features as well, including a special cache to store temporary page files as well as device syncing which makes it even easier.