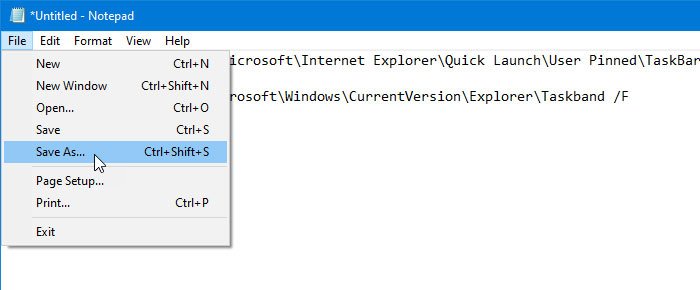If you want delete all pinned apps and reset taskbar from your Windows 10 PC, then instead of doing it manually one by one, you can follow this tutorial. The taskbar is an essential part of Windows computers that helps users quickly open frequently opened applications. You can pin almost any application and open it as needed. However, if you’ve pinned many apps and want to get rid of them, you can do that. Resetting the taskbar can help in several ways. For example, if the taskbar has disappeared from the desktop, you can recover it.
There are mainly two different ways of doing this. You can find all the paths where the pinned apps are saved and delete them manually – but it takes a long time. However, if you follow the second method, you will end up creating a .bat file that can erase both locations at once.
As it modifies the Registry Editor, it is recommended that you back up the registry files first or create a system restore point.
Remove all pinned apps and reset taskbar
To remove all pinned apps and reset the taskbar in Windows 10:
- Open notebook
- Paste the text containing the commands in Notepad.
- Click File> Save As.
- Choose a location where you want to save the file.
- Enter a file name with the extension .bat.
- Select All files from the Save as type drop-down menu.
- Click the Save button.
- Double-click the .bat file to run it.
- The taskbar will be reset.
So open Notepad on your computer so you can create the required file. In the Notepad window, paste the following texts-
DEL /F /S /Q /A "%AppData%MicrosoftInternet ExplorerQuick LaunchUser PinnedTaskBar*" REG DELETE HKCUSoftwareMicrosoftWindowsCurrentVersionExplorerTaskband /F taskkill /f /im explorer.exe start explorer.exe
Now click on the File button and select Save as. You can also press Ctrl + Shift + S simultaneously.
After that select a location where you want to save the file, enter a name with .bat extension (example: testfile.bat), choose All the files of Save as type the drop-down list.

Finally, click on the to save button. Now you need to double click on the newly created .bat file. If you saved the texts as mentioned above, you did not find any confirmation windows or anything else. You should see the changes directly.
That’s all! It’s as simple as said.
Related reading: How to save and restore the items in the pinned taskbar.