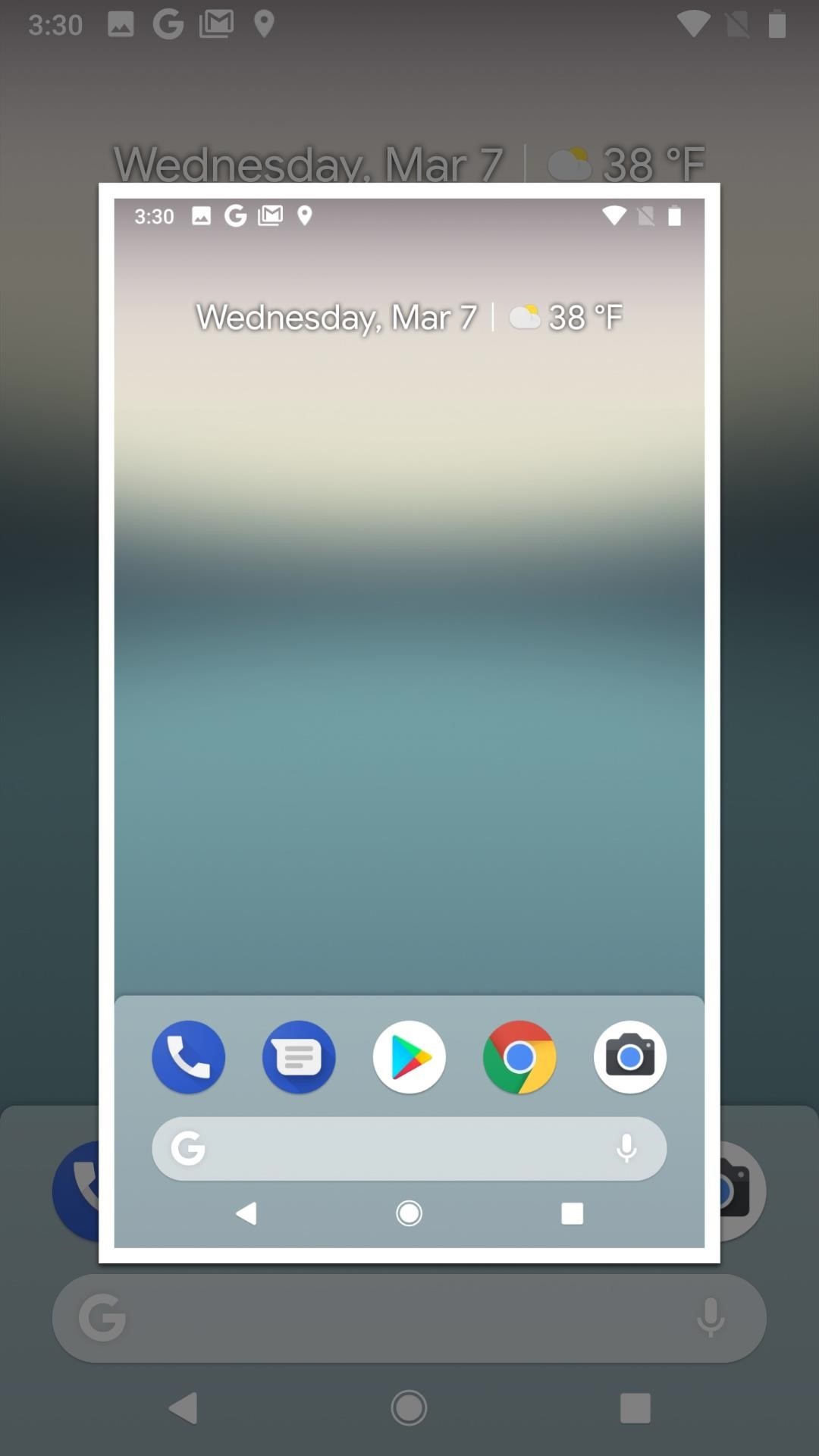Taking scrolling screenshots on Android is easy with our full instructions on how to do it. Read on to find out how to do this on your Android phone today.
Normal screenshots
Taking a screenshot is a well-known practicality in the tech world. On newer devices, you can press the volume down and power buttons, and it happens in less than a second. On older devices, you can press the home and power buttons. You can also hold down the power button and select the Screen Capture option. When you take the screenshot, your device will blink for one second and make the camera shutter sound. Most of the time, your device will display a notification of the screenshot, alerting you that this has happened. Some phones come with the built-in Google Assistant. With it you can make a voice command and the screenshot will start. You have to turn it on and say “take a screenshot”.
Normal screenshot and scrolling screenshot
Capturing a long conversation or an entire article can be a tedious task. You will have to glue all the pictures together, and you will be wasting your time. Here are the scrolling screenshots. With them you can scroll all the page you want a photo of. You’ll never need to stitch screenshots together again.
Ways to take a scrolling screenshot
Nowadays, many manufacturers such as Samsung, LG and Huawei include this feature in their products. Initially, a user asked Google if they would implement it. First, Google said no, but then they continued with the idea and created the option.
Samsung
To capture a scrollshot on Samsung, you will need to activate it. You will need to enter Settings and find it Advanced features. Scroll to Smart capture, and activate it. Then you will take a screenshot. The Scroll Capture option will appear. You have to tap on it and scroll to where you want the shot to end.
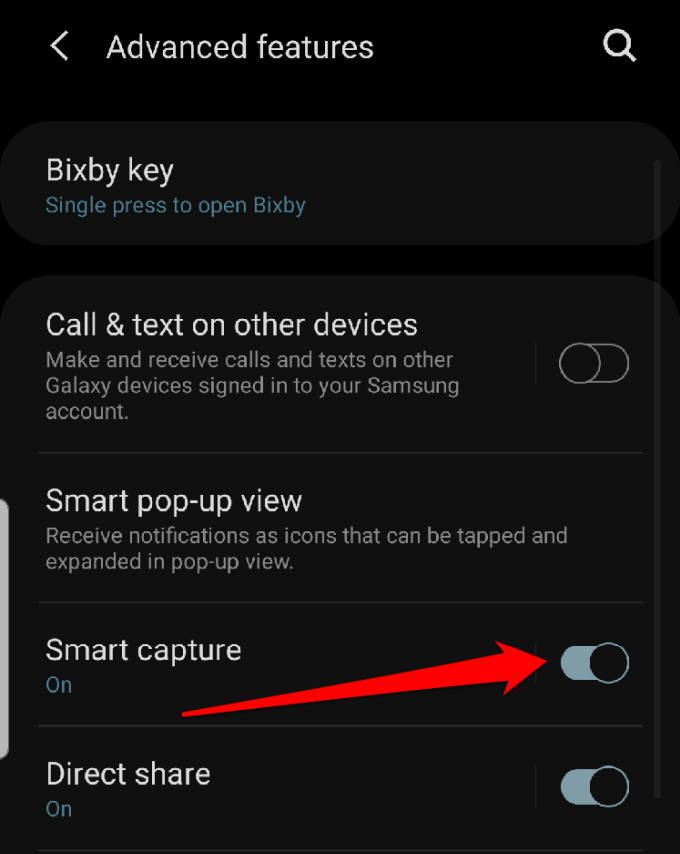
Huawei
To take a scrollshot on Huawei, you need to open the screen where you want to take a photo and hold the lower the volume and Power buttons. An animation should appear, indicating that the operation is complete. Then you will need to press the Scrollshot option at the bottom. A scrolling animation will start. The moment you want the shooting to end, you need to press it once and the scrolling shot will stop. The ready image should appear on the screen and you can Edit, share or wipe off he.
Third party applications
If you don’t have a scroll option on your phone, you can always use third-party software. Google Play offers a multitude of options.
Longshot
Longshot is an app that allows you to easily capture an image that would be too large for a normal screenshot. The app doesn’t add watermarks to your photos, so you don’t have to worry about those annoying elements. It includes advertisements, but they are in no way intrusive. You can pay $ 2 and you will have an ad-free experience. To use the app, you must first install it from the Google Play Store. Launch the app and tap the Automatic scrolling option. Enter your Settings, go to Accessibility, click on Installed services, and you should see the Longshot app. Turn on the switch and grant the appropriate permissions with Okay. Then press the blue button, located near the Capture a screenshot option. Your app will ask you for permission to appear on top of other apps. To toggle Allow authorization. A notifier should appear, signaling that the app wants to film anything on the screen. To continue capturing the screenshot, press the Start now button. You will see two colored options. Green, with Start written on it, will start recording. Red, with To cancel written on it, will stop recording. Before pressing the Start option, you need to open the page you want to save. Click on Start. A red line should appear to show you what you are recording. Scroll to the end of the topic and tap the float Made. You can then edit the screenshot. You can keep the original screenshot by pressing the Also keep the original screenshots when recording option. When you are done editing, you can press Save. An image of the final product will appear on the screen. You will be given three options to choose from. You can either open the Longshot folder with the Browse option, Rate app, or take another screenshot with New button.