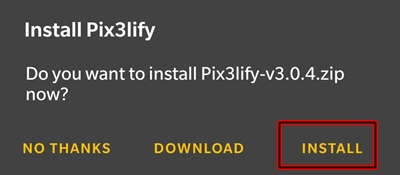The Pix3lify Magisk module
Created by a developer recognized by XDA, Joeyhuab, the module brings tons of pixel features with itself. Some of them include the Blue Pixel theme, digital wellness, pixel gestures in settings, Google Dialer and call filtering, Camera2API support, EIS support, Android Night Light and Emojis Q. In terms of media, it includes the complete set of ringtones, wallpapers, notifications, audible alarms, all being extracted from the Pixel device.
It also comes with a Product Sans font at the system level. This is not everything. You will have the opportunity to choose from different Pixel launchers. These include the rootless pixel launcher, the lawn thrower, the ruthless pixel launcher, the custom pixel launcher and the launcher.
Do not miss: Get OnePlus apps and media with the Oxy-ify Magisk
Regarding the compatibility of this module, it requires Magisk v18 + and Android 8.0 (Oreo) or higher. The module does not work on Pixel, Nexus and OnePlus devices. If you try to install it on any of the devices mentioned above, this may result in a loop start. You can view the complete list of compatible / incompatible devices on the XDA support wire. If you want to know how we can hide the root on Android and pass the SafetyNet control with Magisk, read our tutorial.
requirements
- Your device must be running Android 8.0 (Oreo) or later.
- In addition, to install the Pix3lify Magisk, your device must have Magisk v18.0 or later.
- The module can be downloaded from the Downloads section of the Magisk application. The installation instructions follow.
How to install the Pix3lify Magisk module on any Android device
- Open the Magisk Manager application.
- Tap the three horizontal lines at the top left to open the menu section.
- Go to Downloads Section.
- In the search bar, type Pix3lify.
- Press the download button next to the Pix3lify Magisk module description.
- Then press INSTALL and wait until the module is installed.

- Once installed, it will ask you for your preferences regarding the installation of various applications and Pixel features. Answer Yes using the Volume Up key and No using the Volume Down key.
- Finally, press To restart.
That's all. The Pix3lify module is now installed successfully on your device. Once your device is rebooted, the selected Pixel apps and features will be installed on your Android device.
With this we come to the end of the guide on how to get Google Pixel UI, thematic themes and multimedia files using the Pix3lify Magisk module. If you need help with any part of this guide, please let us know in the comments below.
Read more: How to get an Android P look on Android?