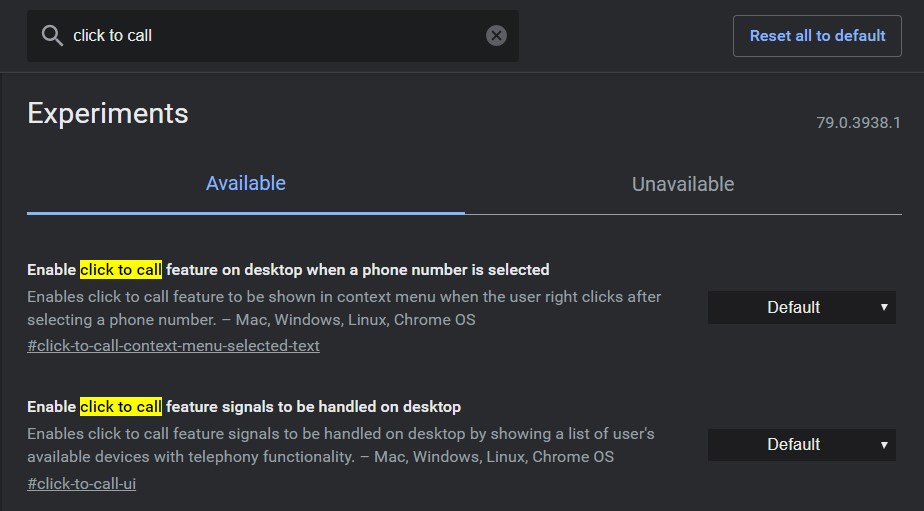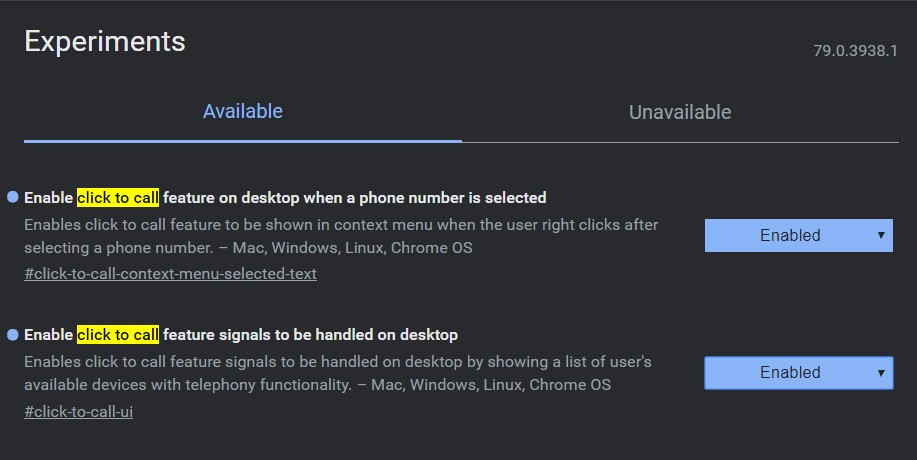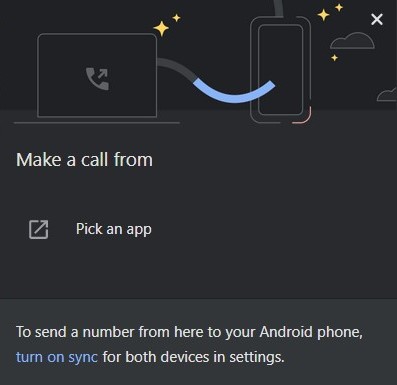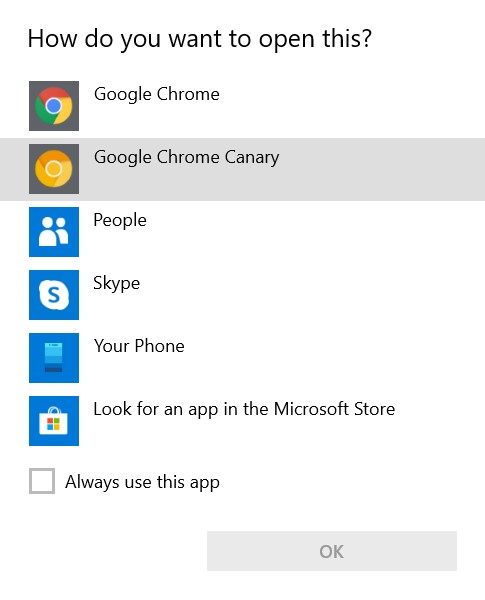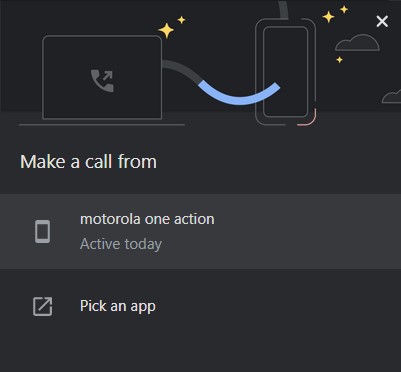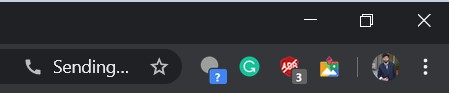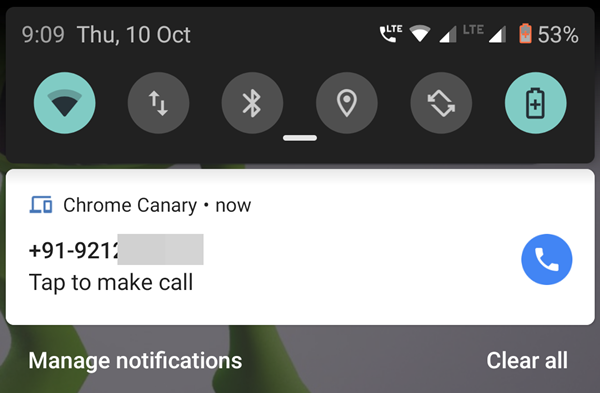This is especially useful for people who spend most of their time on a PC or desktop. From now on, you no longer need third-party applications, such as AirDroid, to transfer phone numbers to your device. So let's see how to send phone numbers through the Chrome browser. However, if you want to send a hyperlink URL on multiple devices, see how to share webpages across multiple devices using Google Chrome.
Send desktop phone numbers to the device via Chrome
This feature of sending phone numbers via Chrome is in beta and is currently available in the Canarian version of Chrome. In addition, being an experimental feature, you can only use this feature by activating certain indicators. Flags are experimental features deeply rooted in Chrome for developers and enthusiasts alike.
Before you begin, do not forget that this feature only works for hyperlinked phone numbers. Similarly, for prerequisites, you must have Chrome Canary on your Android device and on your PC. Therefore, download them from the links below.
You do not have a lot of storage space on your device after Chrome Canary installation? So test 5 super Zero MB games for Android
Steps to send hyperlinked numbers
- First, download and install Chrome Canary on your Android device as well as on your desktop.
- Sign in to Chrome Canary with the same Google ID on both devices.
- Now, type chrome: // flags in the desktop version of Chrome.
- He will open a list of flags. In the search box, enter Click to call. You will have two flags. These flags will be used to send phone numbers via Chrome.

Enable Click to call feature on the desktop when a phone number is selected. Enable Click to call features to be handled on desktop.
- Both would have the default criteria. Click on it and select On.

- You will now be prompted to restart your Chrome browser. Click on Revive button.
- Now, as soon as you click on a phone number with hyperlink, Make a call from The dialog box will appear at the top right.

- For the first time, you will need to synchronize this feature with your device. Therefore, click on the Choose an application option for the same.
- Then select Google Chrome Canary in the list and click D & #39; AGREEMENT. Indeed, the process of sending phone numbers via Chrome is only run through the Canary browser.

- Then click on the same hyperlinked number. This time, you will notice that your device has been synced. In the "Make a call of"Dialog box, click on your name of the device.

- Now, as soon as you do, you will see a call logo as well as the Sending in progress text in the Chrome Omni box (address bar).

- In this case, you will receive a notification on your Android device. Typing this notification automatically copies the phone number to the Dialer / Phone application. Just click on the call icon and you are good to go.

With this we conclude the guide on how to send the phone numbers from the PC to the device via Chrome. Although a rather useful feature but be available only for the Canary version only limit its ease of use. As long as this version has not been integrated with the stable version of Chrome, few people would be able to get the maximum benefit. What do you think of this feature? Share your point of view in the comments section below.
To read further: Enable Dark Mode in Chrome for Desktop