The updated File Explorer in Windows 11 features a tabbed interface that allows you to open multiple File Explorer tabs in a single window and switch between them as needed. This lets you manage your files without cluttering your desktop with too many file explorer windows. But what if these File Explorer tabs are not showing up on your Windows computer?

You no longer need to use File Explorer alternatives to benefit from the tabbed interface. This guide will walk you through some useful troubleshooting tips that should help you restore missing File Explorer tabs in no time. So, let’s take a look.
1. Install Windows Updates
File Explorer tabs are only available on computers running Windows 11 22H2 or later. Therefore, your first step is to determine which version of Windows your computer is running. If your system is running an older version, follow these steps to upgrade to the latest version.
Step 1: Click the Windows button on the taskbar to open the Start menu and click the gear icon to launch the Settings app.

2nd step: Click on the Windows Update option on the left sidebar and click on the Check for updates button on the top right corner.

After updating Windows to the latest version, File Explorer tabs will appear.
2. Restart Windows Explorer process
Windows Explorer is a system process that manages the graphical user interface (GUI) for File Explorer. If this process does not run properly, File Explorer may not display tabs on your computer. Most of the time, you can fix Windows Explorer process issues by simply restarting it. Here are the steps for the same.
Step 1: Press Ctrl + Shift + Esc on your keyboard to open Task Manager.
2nd step: In the Processes tab, locate the Windows Explorer process. Right-click on it and select Restart.
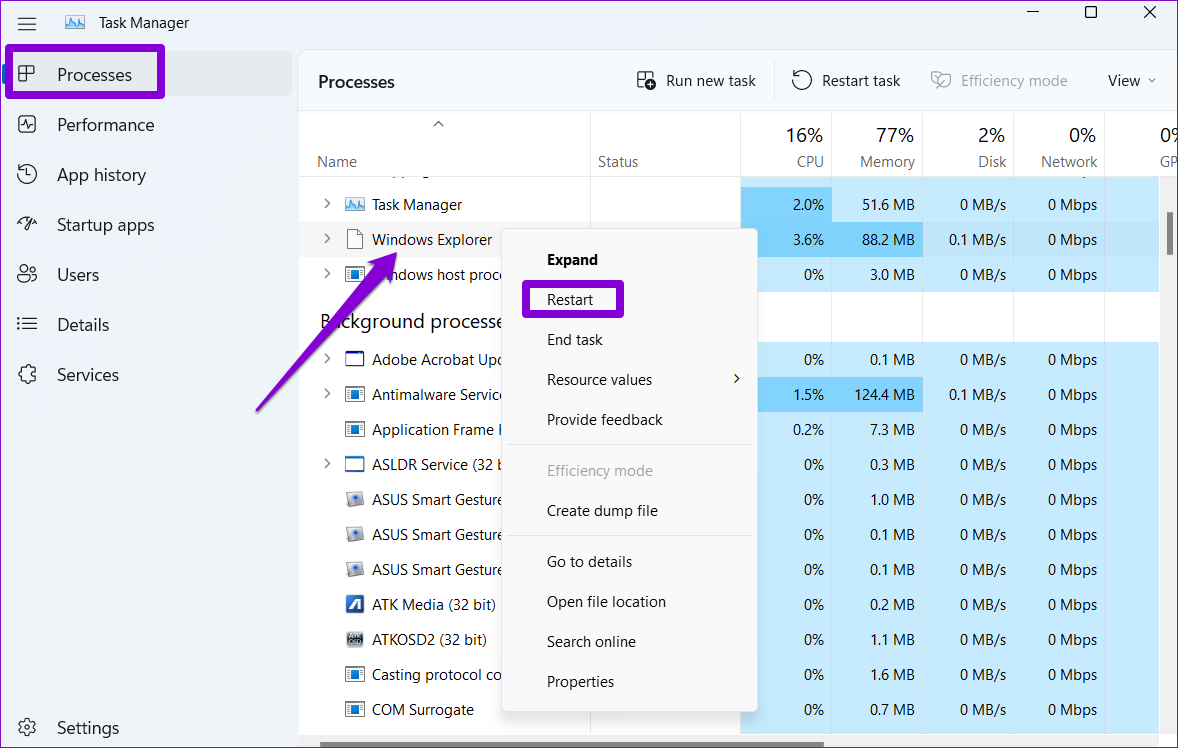
Your taskbar will disappear for a few seconds and then reappear. After that, open File Explorer on your PC and check if you can access the tabs.
3. Clear File Explorer History
Windows File Explorer keeps track of your previous activities and searches to serve you better. If Windows is having trouble accessing this data for some reason, File Explorer may malfunction. You can try clearing the existing File Explorer history and see if that helps.
Step 1: Click the Windows Search icon in the taskbar, type file explorer optionsand press Enter.

2nd step: In the General tab, click the Clear button next to Clear File Explorer History.

4. Run the System Maintenance Troubleshooter
Your Windows computer periodically runs the System Maintenance Troubleshooter to clean up unused files, desktop shortcuts, and perform other maintenance tasks. This tool can help fix irregularities with File Explorer and restore missing tabs. Here’s how to run it.
Step 1: Press Windows Key + S to open Windows Search, type control Panel, and press Enter.

2nd step: In the Control Panel window, use the drop-down menu in the upper right corner to select Large Icons. Next, click on the Troubleshoot menu from the list of icons.
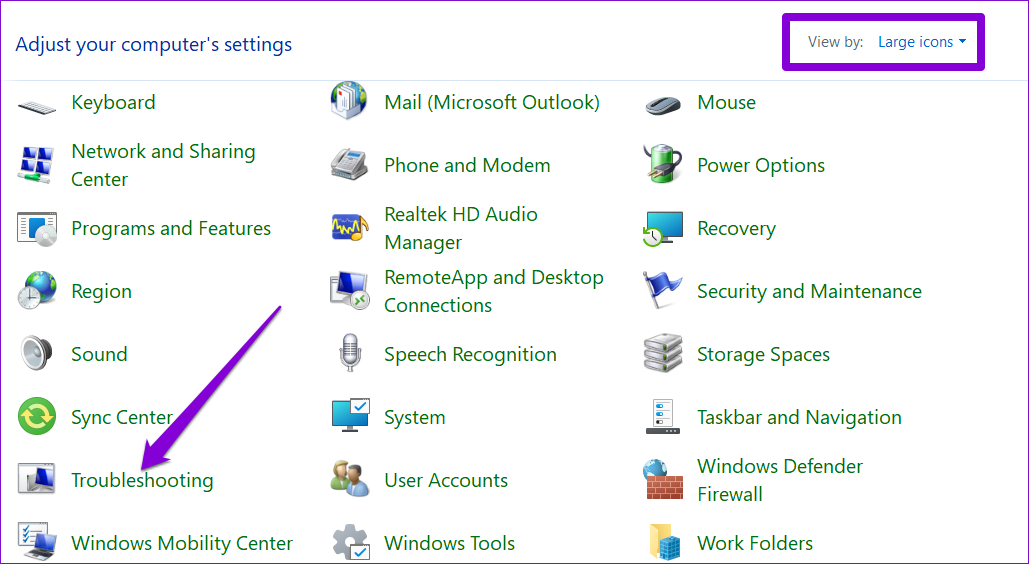
Step 3: Under the System and Security section, select the Run maintenance tasks option.
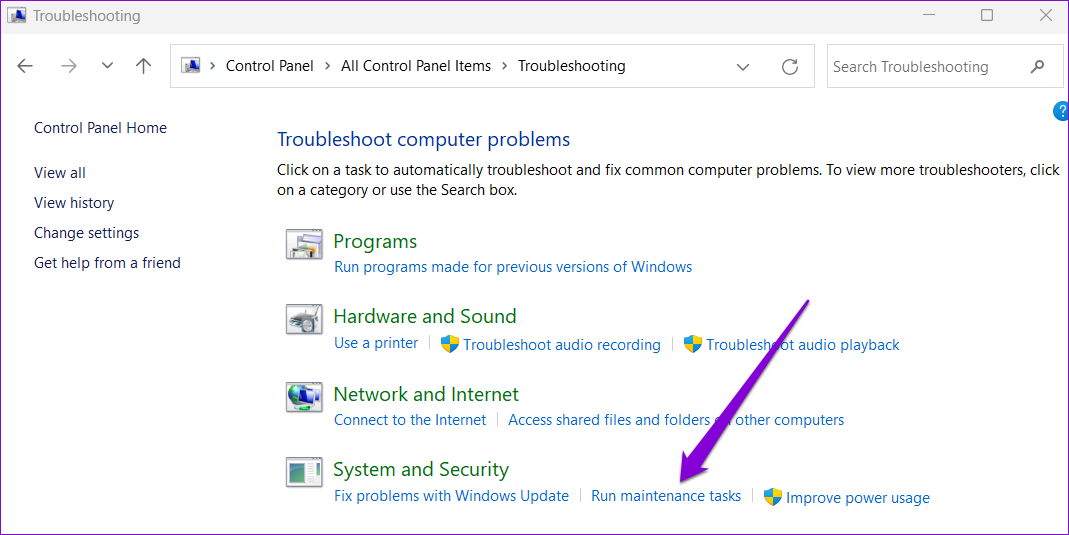
Step 4: Click Next and follow the onscreen instructions to run the troubleshooter. After that, check if the issue still occurs.
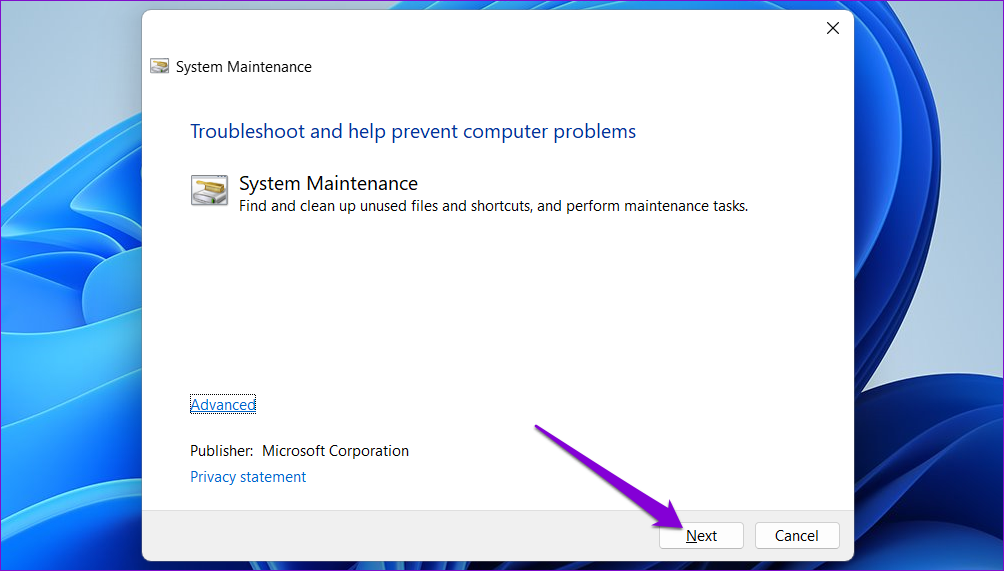
5. Check for Corrupt System Files
Another reason why File Explorer may not show tabs is that some of your PC’s system files are corrupted or missing. SFC (System File Checker) and DISM (Deployment Image Servicing and Management) are two Windows tools that can help detect and repair damaged system files. Here’s how to perform them.
Step 1: Right-click the Windows icon to open the Power User menu and select Terminal (Admin) from the list.

2nd step: Select Yes when the User Account Control (UAC) prompt appears.

Step 3: In the console, type the following command and press Enter.
SFC /scannow

When the scan is complete, you will see a message indicating whether or not it found any errors. You will also get instructions to fix the error if something goes wrong.
Next, run the DISM (Deployment Image Servicing and Management) scan by typing the following commands and pressing Enter after each one:
DISM /Online /Cleanup-Image /CheckHealth DISM /Online /Cleanup-Image /ScanHealth DISM /Online /Cleanup-Image /RestoreHealth
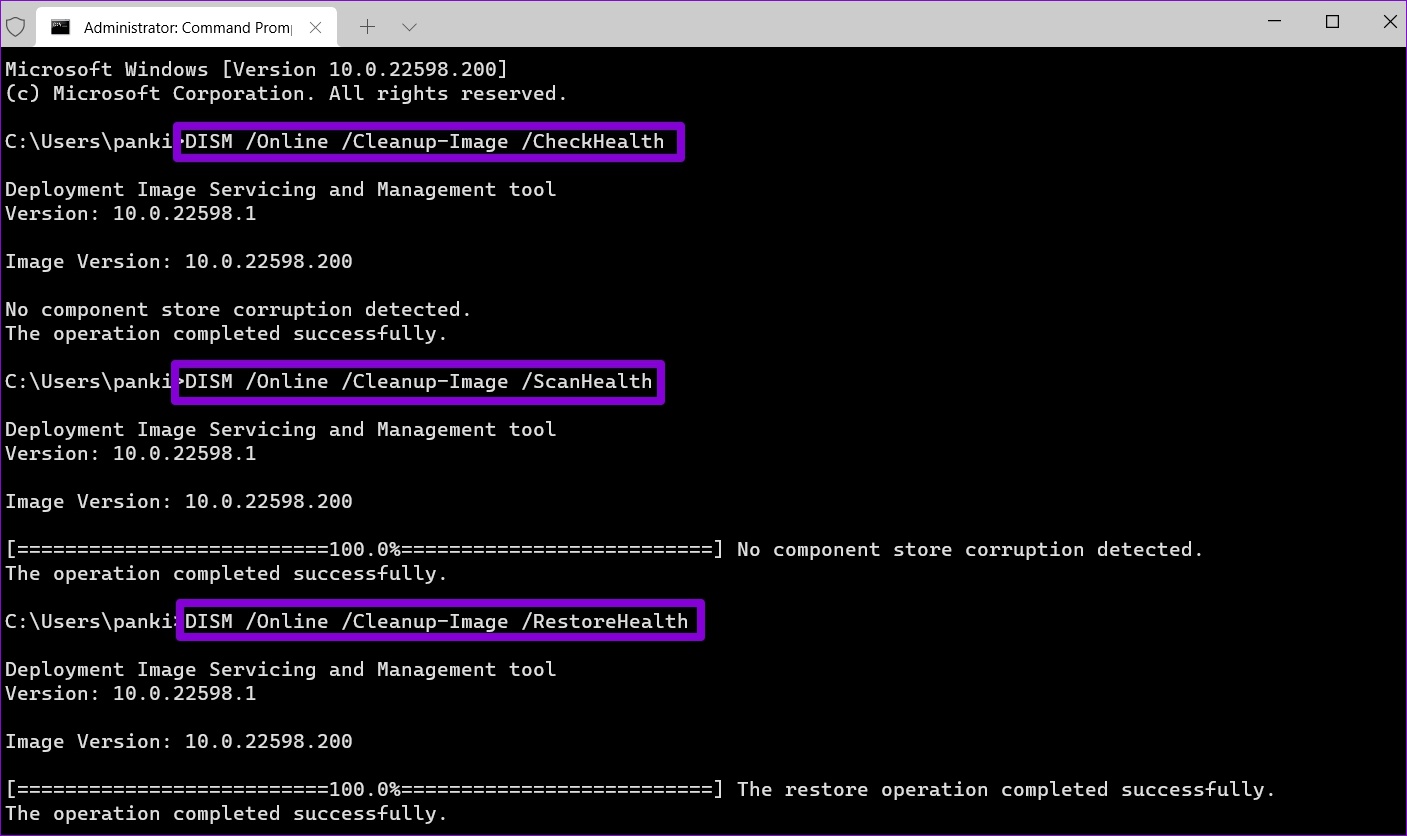
Note that DISM can connect to Windows servers to download system files if needed. So make sure you have an active internet connection.
Restart your PC after the scan is complete and check if File Explorer shows tabs.
6. Run a malware scan
If File Explorer tabs are still missing at this point, your computer might be infected with malware. It’s a good idea to run a full system scan with Windows Defender to check for this possibility. You can also use a reliable third-party antivirus program to scan for malware.
Maximize Your Productivity with File Explorer Tabs
One of the fixes mentioned above will cause File Explorer tabs to appear in Windows. A third-party program on your PC may be preventing File Explorer from showing tabs. You can try uninstalling all recently installed programs or performing a system restore to fix the problem.
