Today, we have come up with a series of tips for Android battery calibration for rooted and non-rooted devices. You can use these tips to calibrate the battery on Android devices, enjoy a longer battery backup, and troubleshoot battery problems.
Android devices have always been about raw power. Since the explosion of handheld technology, it has helped push the limits of processing power. This frantic race towards more CPU-GPU performance and higher screen resolutions has helped us reach the point where smartphones are no longer the poorer brothers of their larger counterparts. But in the long run, we were also faced with one of our essential requirements: the battery. Although the devices have grown, the waist size also had to reach remarkably low dimensions! And to get the most out of your battery, you may need to calibrate the battery on Android for better performance.
Well, we all know that the battery life should be an aspect supported by device manufacturers from the very beginning. But would not we expect too much from them, knowing that smartphones are probably the best all-in-one gadgets in the world: they serve as digital cameras, laptops, multimedia device, not to mention your phone!
We know that device manufacturers have made great efforts to incorporate larger batteries into the devices this year, and some of them are certainly compelling in terms of time of use. Android Pie could also make some tweaks to change things, but let's be honest, we need to get by without the Nougat and Oreo devices that have made significant changes to Android battery management. Enough comment, let's get to the point.
What is the calibration of the battery
What do we mean by calibrating the battery of your device? Well, Android has a built-in battery indicator in the settings menu. This feature allows the operating system to keep track of your device's current battery level.
Sometimes, if the battery is not calibrated, it may cause incorrect statistics on your operating system's battery due to incorrect battery level detection. You may be wondering how it will hurt. Incorrect battery level detection can cause your operating system to recognize that your battery is empty and shut down your device, even if it actually has 5% battery left. Is it convincing enough?
Do not miss: remotely erase data from an Android phone without the Internet
Android battery calibration tips
There are now two methods for calibrating the battery on Android devices. The most awkward method is obviously for rootless users, and we will focus on that first.
Android Battery Calibration (unrooted devices)
If you do not know how to root your Android device, that's the way to go. Even though this procedure is a bit cumbersome and time consuming, it's your only option if you do not have a root. There are also many applications that promise battery calibration for non-rooted devices, but they are a hit or miss often. So, take your charger at your fingertips and follow the Android battery calibration tips mentioned below.
- First, start your phone and charge it while the battery is running out. (We suggest you charge it for at least an extra hour after the phone displays 100%)
- Unplug your phone and turn it off immediately.
- Reconnect your phone and charge for an extra hour.
- Now, turn on your device again, and repeat the full charge process for at least an hour.
- Repeat steps two and three.
- Now, once this is done, use your phone normally, but charge it 100% next time after the battery is completely exhausted.
- That's all! Android should now have a better idea of the battery level of your device.
This entire procedure essentially clears and resets the battery statistics database. Just so you know, an irregular charge is sometimes the culprit behind a bad battery rating.
Editor's Choice: 10 myths and facts about Android to know
Calibrate the battery on rooted devices
Android Battery Calibration: Method I
If you have a rooted device, you are in luck. The calibration procedure on a rooted device is comparatively much simpler. There are simple applications available that can perform all kinds of tasks by removing the bin file from the statistics database of your farm. There are many options for this, but we will offer the simplest we have tried.
Just go to the Play Store from the widget above and download the Advanced Battery Calibrator first. This is one of the simplest applications to perform the task at hand. Once you launch it, a boot screen similar to the one below is offered.
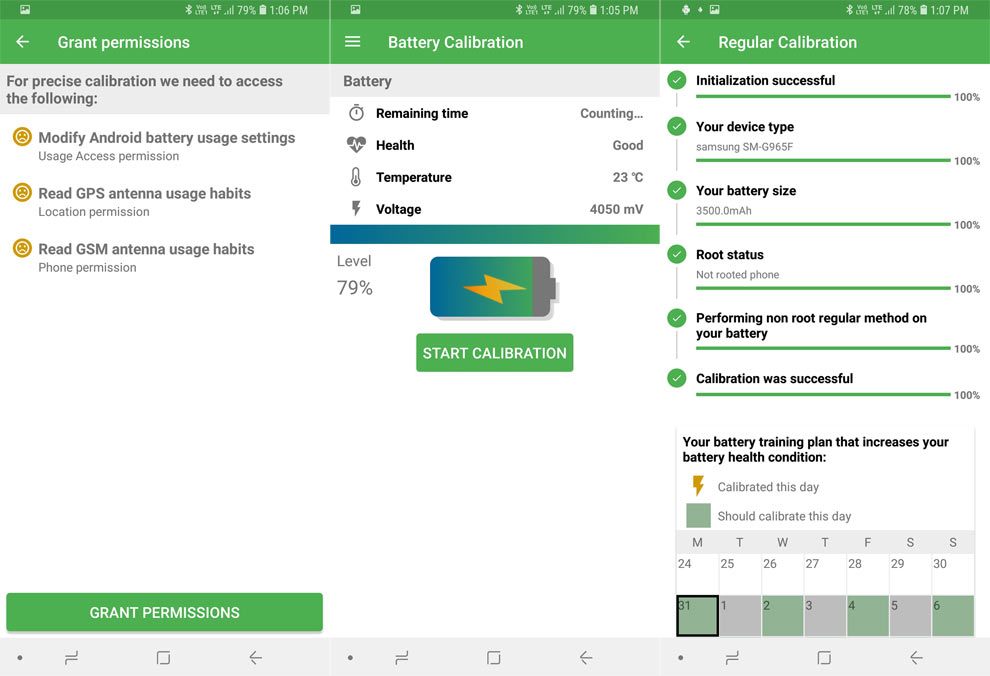
Now, follow these steps.
- Once the application is downloaded, launch it. You will be prompted to grant different types of permissions for the application. Accept it.
- Now, plug your phone to the charger and charge your battery at 100%.
- As soon as your device is fully charged, click Start calibration.
- Now unplug your phone from the charger.
- Once this is complete, you must complete a full charge-discharge cycle. (you noticed that you should have in this sentence? It means it's not necessary)
- Completed!
Read also: Does lowering the screen resolution increase the battery life?
Android Battery Calibration: Method II
If the first method does not work for you, try this method. Do not forget that this method requires the installation of a recovery on your phone.
- First, go into recovery mode on your device, then go to the Advanced section where you will find the "erase battery statistics" option. This will erase any previous calibration done either by the user or in time. This will also help you if a new ROM is installed and the phone's battery display has no intensity.
- Second, you must completely empty the battery, then connect the phone to the charger. The charge must be carried out without interruption and the device must be turned off.
- When the battery level reaches 100%, turn it back on without disconnecting from the charger and open the Calibrating the battery application. Click the central button, which will ask the root superuser or root to open it you will have to accept.
- After that, a pop-up window appears indicating that the battery calibration has been completed successfully. Then press D & #39; agreementand, unplug the device from the charger and close the application.
- That's all!
Read: How to hide the root on Android and pass the SafetyNet control
Android Battery Calibration: Method III (for rooted devices without work recovery)
- launching Root Explorer, or any other file manager that has access to your root directories.
- Go now to the "/ data / system" folder and look for the folder "frappystats.bin& #39; file.
- Delete this file. Do not worry, Android recreates this file when you restart your device or plug in the charger. The methods mentioned above have also focused on removing or resetting this file only, one way or another.
- Now, restart your phone and follow the following steps of Method II above (except, obviously, for the first step).
- Sometimes a simple reboot after deleting allows you to calibrate the battery, but to be sure, it's best to follow these steps.
So that's all! We have tried to cover almost all working methods for battery calibration on Android, which will correct the incorrect display of the current battery reading on your device. You may want to do this immediately, but we must remember that users who have installed a custom ROM must follow the guide to correct the calibration!
In fact, in many cases, users have experienced a sudden drop in battery level, even though it has been stable for some time (for example, the battery level has suddenly dropped from 60% to 30% ). 40%). This can happen because the custom ROM installation has ruined your batterystats file. Other less advanced users (who do not really get into the realm of custom ROMs and mods) may suffer from this problem due to infrequent and inconsistent loading patterns or problems with some third-party applications. .
Try these battery calibration tips on Android and let us know if they worked for you. Suggestions for any other method of working to calibrate the battery on Android devices are welcome in the comments section below.
Read more: How to speed up slow Android devices
