If you start to face an unusual error on the screen of your computer saying "the display driver could not start" and your PC crashes temporarily and that it 's not working properly. he does not respond at certain times. Do not worry, you are not alone in this error.
Many Windows users complain about this problem. You will find this message extremely useful for correcting this error.
What is a display driver?
A Driver display is a driver this allows your computer to use your video card. Computers without good conductors will have a much lower resolution than what they would have with the good conductorsand often show graphs wrong, slow down games and other larger apps.
What was the display driver could not start error
The error message "Failed to start the display driver" appears on the screen when the installed graphics driver for your integrated or dedicated graphics card could not start as usual. This Error triggers when the Timeout Detection and Recovery (TDR) component detects that the graphics card (GPU) does not take into account the acknowledgment within a period of time and resets it with Windows Driver display Model (WDDM). The problem occurs when the TDR feature detects that the graphics card has not responded within the allotted time, then the display driver is restarted to avoid the need to restart it.
Causes of this error
1. Too many programs in progress or specific applications.
2 Overheating of the Graphics Processing Unit (GPU).
3 Problems with CPU timeout (most known cause).
How to fix the error "Can not start the display driver"
Here are the solutions that can be implemented to correct this error: –
1. Reinstall the display driver under Windows 10
If updates are not available for your display driver, reinstalling the display driver may resolve the problem. Here's how to install the graphics driver again in Windows 10.
Step 1: Open the Device Manager (see the instructions in Method 1), expand Graphics Adapters, right-click the hardware name, and then click the Uninstall option. 2nd step: Click the OK button when the confirmation dialog box appears. If you are prompted to restart, restart your PC once to complete the uninstallation process.
2nd step: Click the OK button when the confirmation dialog box appears. If you are prompted to restart, restart your PC once to complete the uninstallation process.
Step 3: Download the latest version of the display driver from the official website of the graphics hardware manufacturer or PC, start the installation program and follow the on-screen instructions to install the driver.
2. Increase the processing time of the graphics processor By regulating the value of detection register and recovery delay waiting
Note: This method will guide you on how to modify the registry. This can help solve the problem. Whatever the case may be, serious problems may arise if you modify the registry incorrectly. So, be sure to follow these steps carefully. It is recommended to back up the registry before regulating it so that it can be restored if there is a problem.
1) On your keyboard, press the Windows logo key and the R key at the same time to call the Run search bar.
Write Regedit and click OK to open the registry editor.
2) Find and tap the following registry subkey:
HKEY_LOCAL_MACHINE SYSTEM CurrentControlSet Control GraphicsDrivers 3) In the Edit menu of the right pane, right-click on the empty space. hurry New, and then select the following registry value from the drop-down menu associated with your version of the Windows operating system.
3) In the Edit menu of the right pane, right-click on the empty space. hurry New, and then select the following registry value from the drop-down menu associated with your version of the Windows operating system.
If your computer is running a 32-bit operating system, follow these steps:
a) Choose the DWORD value (32 bits).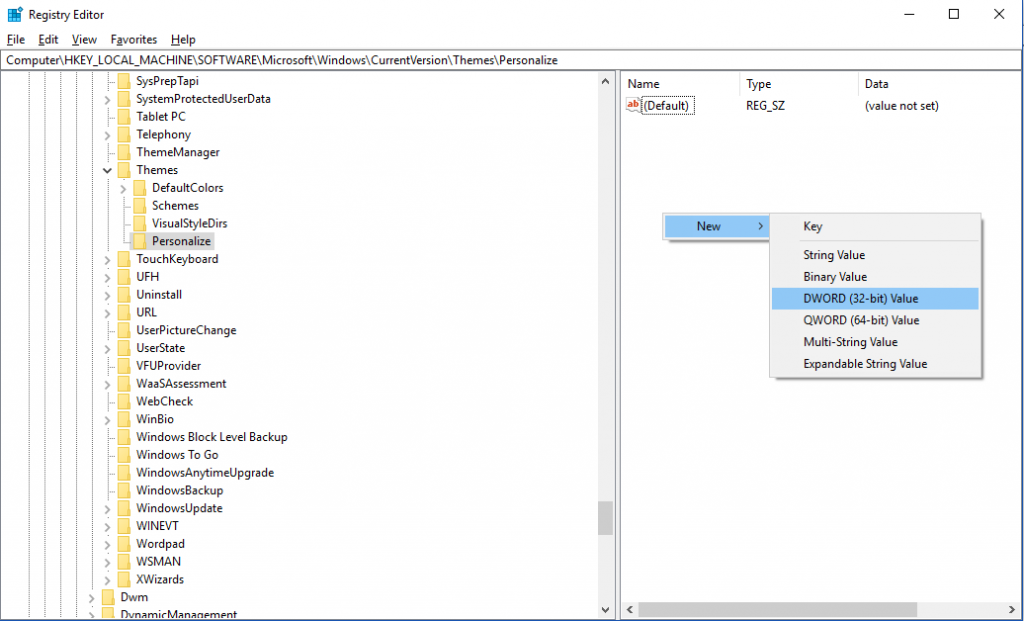 b) Write TdrDelay as your name and press Enter.
b) Write TdrDelay as your name and press Enter.
c) Press TdrDelay twice and add "8" for the value data, then press D & #39; agreement. If your computer uses the 64-bit operating system, follow these steps:
If your computer uses the 64-bit operating system, follow these steps:
a) Choose the QWORD value (64 bits). b) Write TdrDelay under the name and press Enter.
b) Write TdrDelay under the name and press Enter.
c) Press TdrDelay twice and add "8" for the value data, then press OK. 4) Restart your system and check if the problem is solved.
4) Restart your system and check if the problem is solved.
After setting the registry here, if a problem occurs and you do not know how to restore it, you can delete the added TdrDelay name and reboot your system.
3. Scan malware on the PC
Two changes from malware could be causing the display driver startup failure problem. The mere presence of malware can trigger this error on your PC. The other possibility is that hackers using malware to display a fake display driver error fail at the beginning, which eventually leads to pishing.

What you need to do here is to run an antivirus or antimalware scan on your PC. Run a scan and, if malware is detected, immediately remove it from your PC. Once finished, restart your PC and see if the problem persists.
4. Reset Windows 10 without losing your personal data
You can reset your Windows 10 system without losing your personal data. The process is easy. You can choose to keep your files or move them before reinstalling Windows 10.
Step 1. Click Search Web and Windows on the taskbar and type reset
Step 3. Select Reset this PC Step 4. Select Start
Step 4. Select Start
Step 5. Select Keep my files Step 6. When the reset process is complete, your computer restarts.
Step 6. When the reset process is complete, your computer restarts.
Note: All applications or drivers will need to be reinstalled after the reset is complete.
5. Solution 5: Clean the GPU radiator
Overheating of the graphics processor may be causing the problem. And the GPU is very prone to overheating if the radiator is dusted.
So, clean the radiator of the GPU and see if the error still persists.
Conclusion
These methods will surely solve your problem if you try correctly. If you're having trouble implementing these methods, let me know in the comments..
If you still need help with anything, let us know in the comments section below and we will contact you with a solution as soon as possible.
<! –
