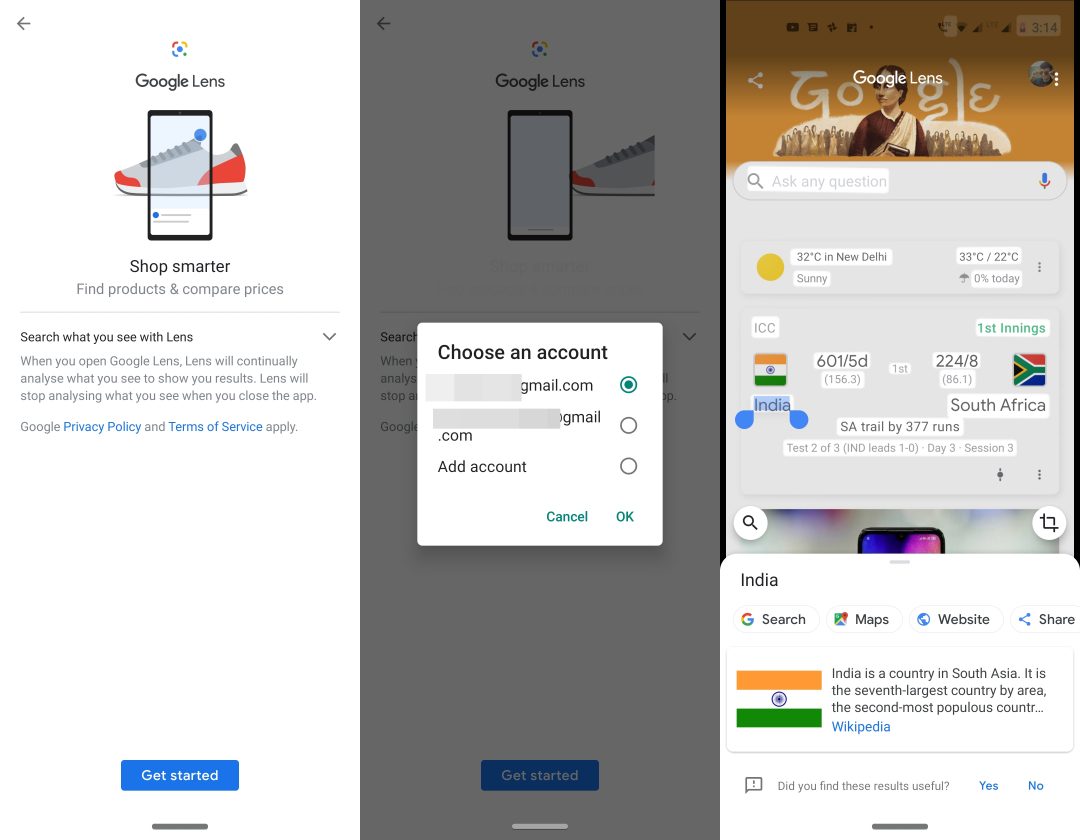Screen capture editor in Google App
The screen capture editor feature is available in Google App v-10.70.6 and later versions. Once you have installed it successfully, refer to the instructions below to enable this feature.
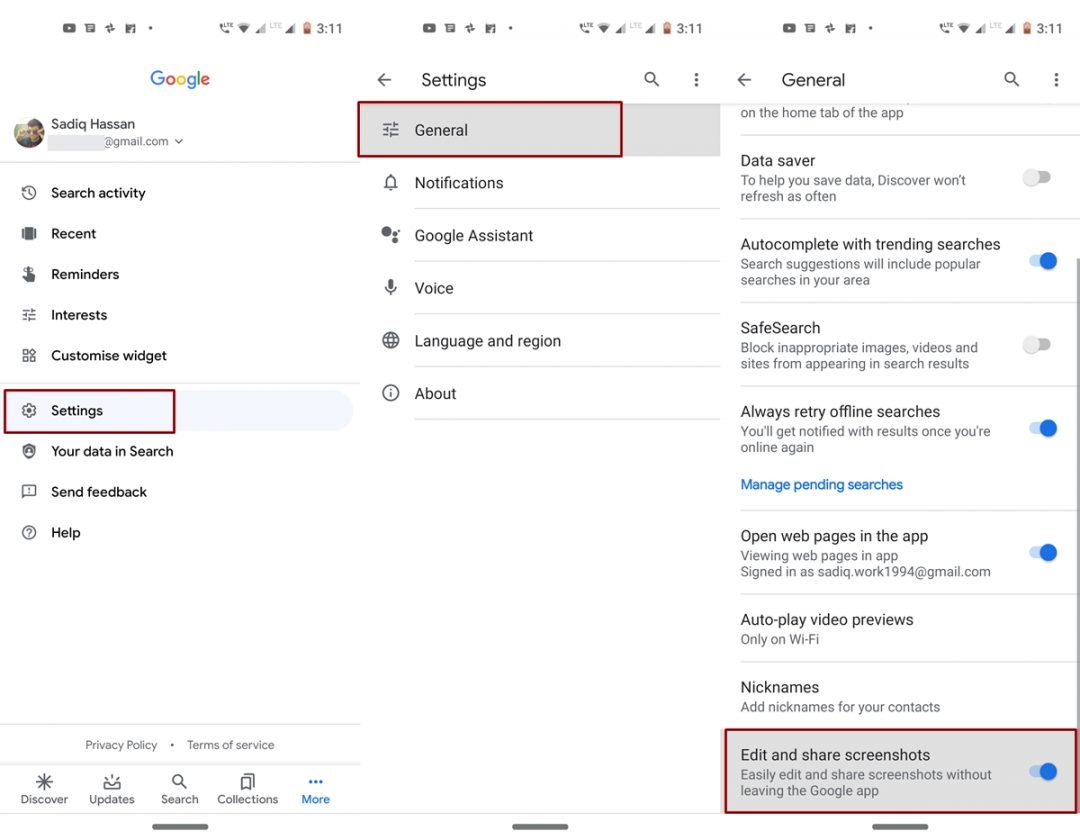
- Open the Google App on your Android device.
- Press the More option present in the lower menu bar.
- Go to Settings > General.
- Scroll down and activate the rocker next to Edit and share screenshots.
Now that you have enabled the screen capture editing feature in Google App, it's time to take a look at some of its features.
Various features of the publisher
Once you've taken a screenshot in Google App, a new bottom bar will appear with four options. These are mentioned below. In addition, users of Samsung Galaxy Note 10 should also see how we can take screenshots on Galaxy Note 10 and Note 10+.
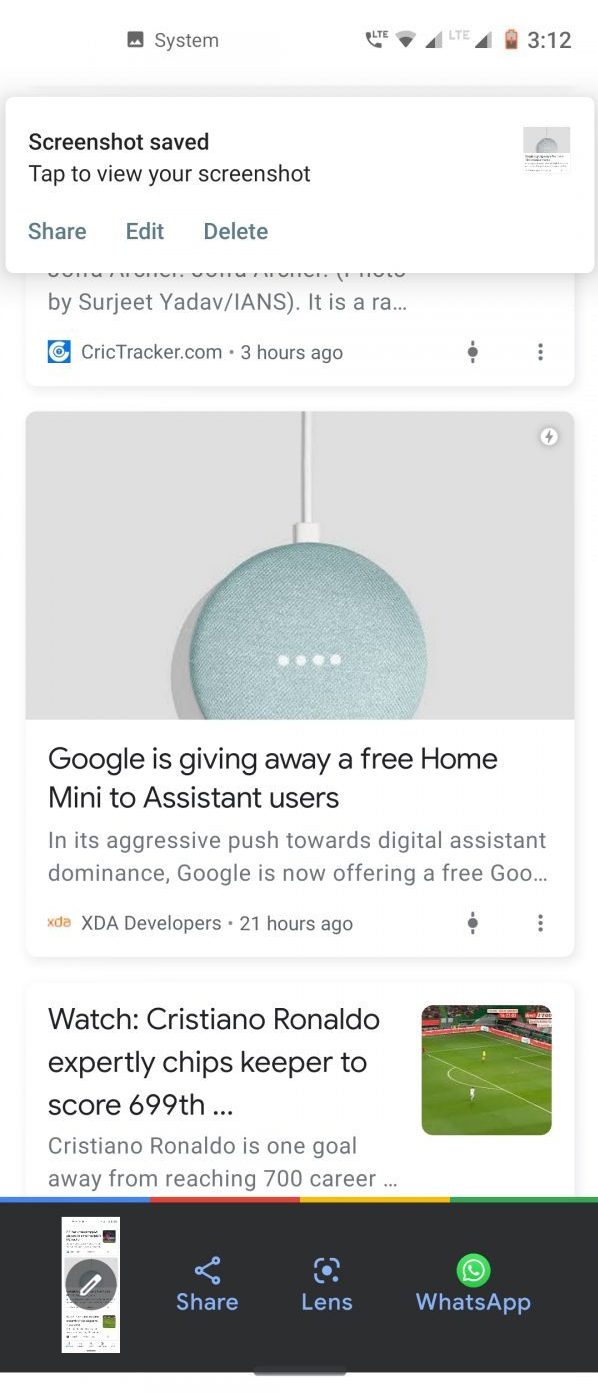
- Marking option: When you tap this feature, the Google App screenshots editor offers you three additional options:
- Arise: As its name indicates, it allows you to crop the image.
- Draw: This option is used to write, draw, or draw on the captured screen capture. In addition, the color palette offers a multitude of colors. You can even increase or decrease the size of the brush. Once done, tap the check mark to save your changes.
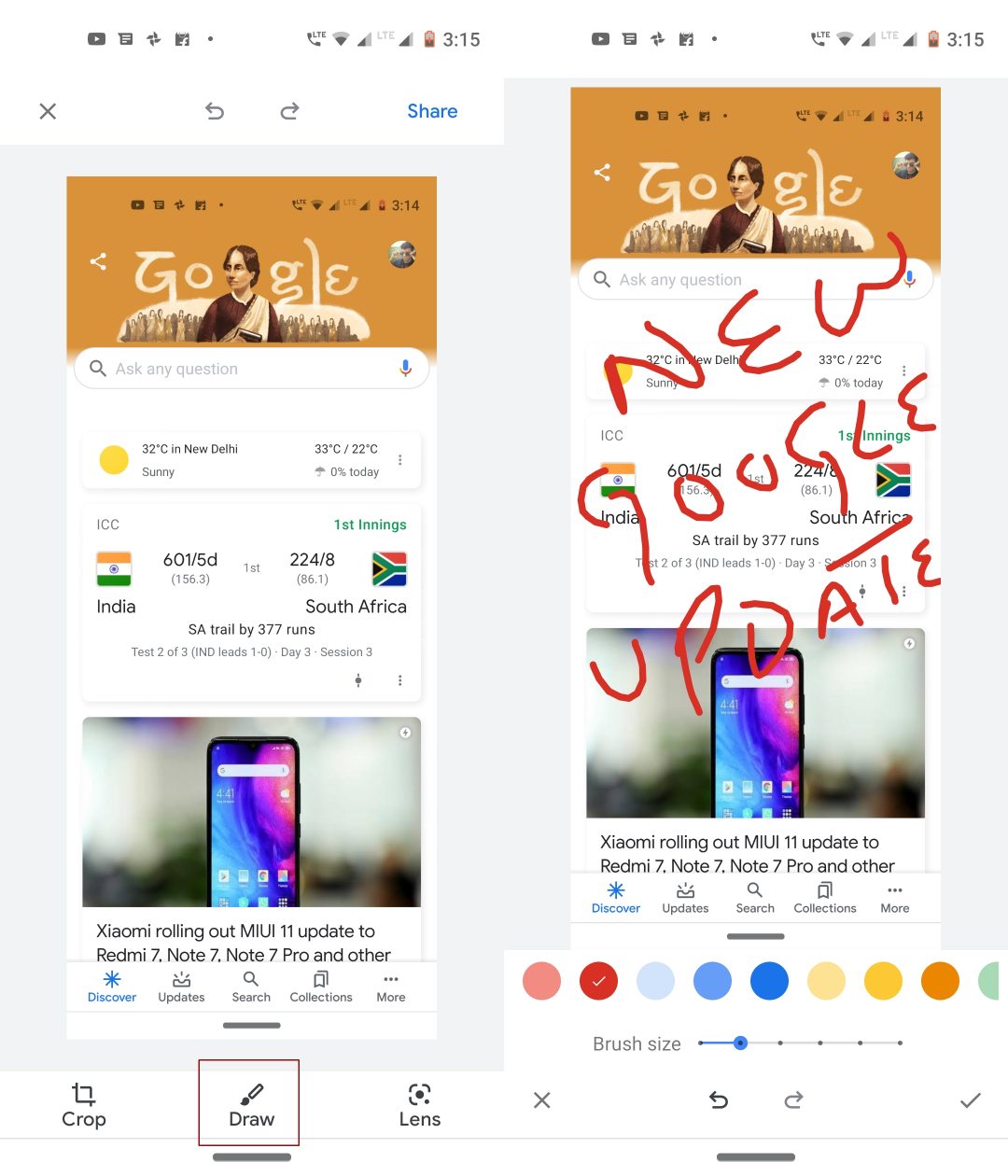
- Lens: Google Lens allows you to search for or copy text, URLs, etc. within the image itself. You have never used this feature before, you will need to login with Google ID first. Tap the Google Lens icon, select the Start option and sign in. If you're having trouble understanding the features of this feature, check out the Google Lens usage tips on Android devices.

- Share: This option allows you to share the screen capture with any of the supported applications installed on your device.
- Lens: This is the same as mentioned above. Strange enough that Google has the same functionality in two different places.
- The last option will have the application you mainly use or have recently used to share images.
These are the different features provided by the screenshots editor present in Google App. Although very useful, it seems that a job remains to be done. For example, most of the time, trying to crop functions caused frequent crashes in my Google app. Hopefully these issues will be solved in the next update.
Read more: Some useful Google Apps apps you did not know!