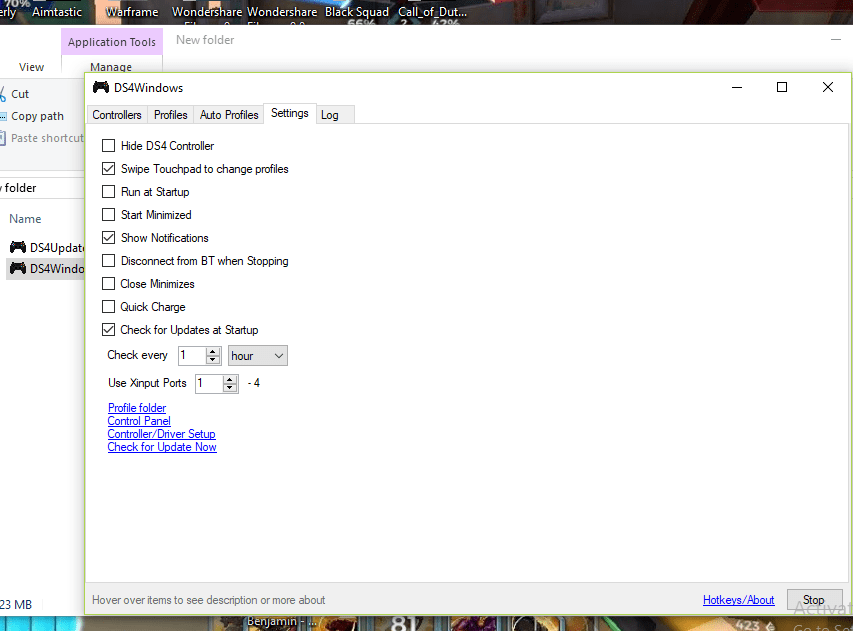Some games are often better played with a controller rather than the keyboard / mouse combination. Thus, DS4 is a Windows tool that allows your PlayStation controller (Dual Shock 4) to be disguised as an Xbox controller that can be used to play games in the Windows operating system. But sometimes the DS4 does not recognize the connected controller.
This error continues to appear after the recent update of Windows and many users are facing problems because they can not connect their controllers.
In this article, I will show you the best possible ways to fix the error and continue your gaming session without any inconvenience.
What is Ds4?
A DS4 is a Windows tool that allows your PlayStation controller to be disguised as an Xbox controller. It allows you to easily connect your PS controller by fooling the system into thinking that the controller is an Xbox controller. However, due to some changes made to the Windows operating system, the DS4 can not function until the user has manually re-enabled it.
What prevents windows Ds4 from detecting a controller error?
There may be some minor issues that cause the DS4 window not detecting controller error to occur.
Some common reasons for this error are:
- Recent update of Windows: The latest Windows update may be a possible reason for DS4's failure in controller detection.
- Defective drivers: Due to a driver malfunction, the DS4 may not detect the connected controller. This problem can be easily solved by simply reinstalling the drivers.
- Defective setting: Sometimes, the DS4 can accidentally disable the controller to use on Windows.
How to fix Ds4Windows not detecting controller error?
Here, I will show you the best possible ways to fix DS4 windows detection errors in Windows 10.
Follow the methods given below to correct the error.
1. Download the DS4 again or update it.
- Download the DS4Windows google file.
- You will get a .zip file. Unzip it and you will get two files in the folder.

- Click on DS4Updater.exe
- Click on Yes to allow the application to download the latest corresponding update, if any.
- After the update, a message containing "Windows DS4 is up to date" will appear on your screen.
- Now close the DS4 update program and restart Windows DS4.
- The device will appear on the Controllers tab.
If this method does not work for you, your DS4 has probably already been updated. So follow the other methods given below.
2. Modify a registry entry for the controller
- Once the controller is connected, close the Windows DS4
- Go to Control panel and select Hardware and sound option

- Then go to Devices and printers

- In the Devices section, to the right ofWireless controller ' and select 'Properties & #39;.
- Click & #39;Material & #39; Tab and on Game Controller Claim HID in the Function of the device listing.
- Click on the details and select 'Hardware identifiers & #39; in the drop-down list ofproperties"

- Copy the first three entries in the Values section
- Now, press Windows + R and type regedit and click OK
- Develop & #39;HKEY_LOCAL_MACHINE'In the list on the left side of the Registry Editor. Then develop 'System& # 39 ;, then & #39;CurrentControlSet& # 39 ;, then & #39;Services& # 39 ;, then & #39;HidGuardian& # 39 ;, and then & #39;Settings"
- Double click on theAppliances affected'Deposit in the left part.
- Copy paste the values in the list and click on 'D & #39; agreement"
- After that, reboot your PC.
- Click DS4 Windows and connect the controller.
This method will solve the problem with the DS4 error.
3. Enable option Hide DS4 controller
The DS4 sometimes recognizes two controllers instead of one and it is confusing to know where to take the entrance. This prevents detection of a controller error. Well, but DS4 has a useful feature that allows you to hide the DS4 controller
- Open Windows DS4
- Click & #39;Settings & #39;

- Find the & #39;Hide DS4 Controller ' option and click on it.
- Click on controllers tongue
- Plug in your controller and the controller should now appear in the Ds4 window.
4. Uninstall the controller
- Go to Control panel
- Click on Hardware and sound option

- Click on Devices and printers

- In the Device section, find the Wireless controller option and right click on it and click properties.

- Find it HID Complaint Game Controller option of Function of the device and click properties.
- Click on Modify the parameters. A new window will appear
- Find Uninstall the device and click on it
- Click on D & #39; agreement to confirm and close DS4 windows
- Open the DS4 windows again
- Now, plug in your controller and check if the DS4 recognizes the controller
5. Check if the controller is enabled in your DS4 or not
Sometimes the Windows update may cause this error which disables controller recognition by the DS4. So, manual activation of the option can correct the error or yourself. Here are the steps.
- When your controller is connected, open DS4
- Right click on the boot menu and go to Device Manager

- Expand the UI Devices option and click the HID Claims Controller option.

- Click the Enable device option from the listed devices.
- Now close the Device Manager and return to DS4.
The controller should now appear in the Controllers tab in DS4
CONCLUSION
These are the possible ways by which you can get rid of the DS4 windows not detecting the controller Mistake. I hope you could clearly understand and perform the steps to correct the error.
If the problem is not resolved or if you have difficulty understanding or performing one of the steps, feel free to comment below.
<! –