Laptop are the perfect portable alternatives for office computers. Smartphones can be very close, but they can not even compete with stylish, slim, high-performance notebooks that can be used as workstations.
Laptops contain a compact form of everything for better productivity, the keyboard has fewer keys, more functions are assigned to a single touch, which increases the compactness and portability. The usual mouse is replaced by a touchpad/trackpad. Using the touchpad is fun until the problem does not work.
How to use Touchpad and Keyboard at the same time on your Windows computer
With this compactness, comes a little delicacy. Laptops are more prone to damage than desktops. There are also other issues facing notebook users. In this article, we will address one of these problems. the “The touchpad does not work” problem. This is a very common problem, and more common for Lenovo users.
Therefore, our subject here is The touchpad does not work on Lenovo laptops. I will provide you solutions to solve this problem.
Download Lenovo Z6 Stock Wallpapers
The touchpad does not work on Lenovo Ideapad, Yoga laptops
Lenovo is a well known name in the Notebook industry. Lenovo has long since emerged from the shadow of IBM. Their ThinkPad Laptops have become a necessity for workers and travelers who move everywhere. Their remarkable AccuType keyboard helped set the bar for what should be a laptop keyboard experience, and Laptop 2 in 1 The publications show that Lenovo’s innovation capacity is beyond its limits. All this has given Lenovo a successful brand value. As a result, the number of Lenovo users is increasing rapidly.
While more and more people are using Lenovo laptops, more and more people are discovering the problem of The touchpad does not work. When this error occurs, the Touchpad / Trackpad stops responding and the moving cursor seems as difficult as moving rocks. The use of the normal mouse then becomes the only possible option. However, users who are so used to the touchpad can not easily switch to the standard mouse. Therefore, solve this problem is a must. Before moving on to solutions, let’s take a quick look at the causes of this problem.
Causes for the touchpad does not work on Lenovo laptops
There is no major cause right here. The touchpad usually stops working because people accidentally disable it. There are key combinations to disable the touchpad, such as Fn + F8, Fn + F4etc. When these keys are accidentally pressed, the touchpad is disabled. Other common causes of the touchpad operation problem are: corrupted or obsolete device drivers, problematic software, virus, or a hardware problem. You can solve the problem yourself if it is caused by any of these cases, with the exception of a hardware problem. Let’s move on to solutions to the problem.
3 ways to repair the touchpad does not work in Lenovo
The first thing you should do, and I guess you must already do it when the touchpad stops working is restart the laptop. This is a simple and obvious solution to a number of problems related to laptops.
This could also solve this problem. After that, if the problem persists, go down to apply these methods. Follow the in stages guide present with each method correctly. In the end, you will have a touchpad that works properly.
This method will solve the touchpad problems on Ideapad, Yoga, G50 and all other Lenovo laptops.
1. Activate the touchpad
It is possible that someone else has disabled the touchpad of your laptop or you have done it inadvertently. In this case, the touchpad activation should work. Follow these steps to do this:
Step 1: First, press the Windows Logo and R keys simultaneously to trigger the Run dialog box. Type “control“And press Enter. Control Panel then open it.

2nd step: In the Control Panel, locate and open Mouse.
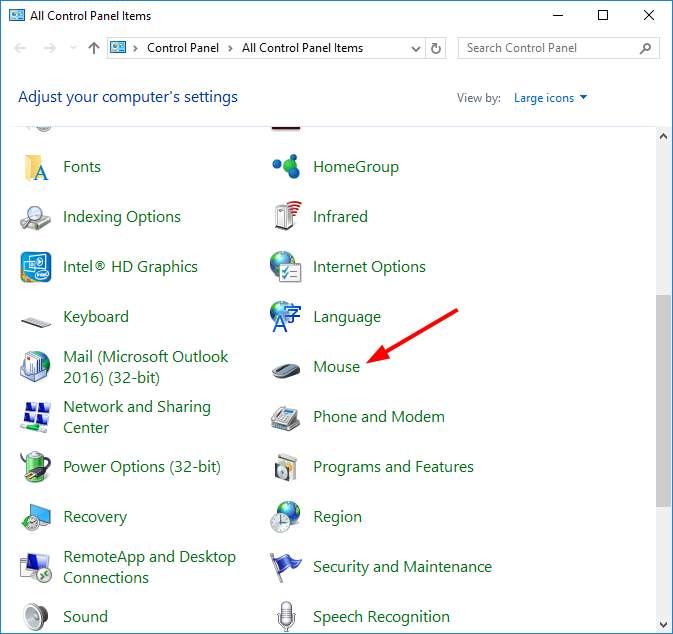
Step 3: in the Mouse Properties window, move to the last tab.
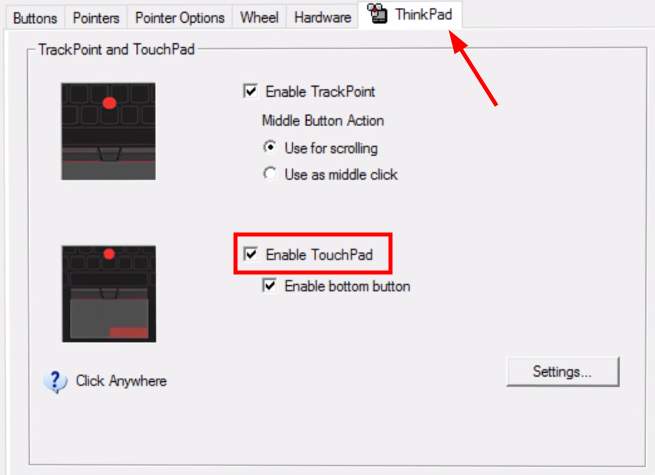
Note: The last tab is usually for touchpad configuration if you have one and its name varies depending on the notebook models.
Step 4: Now find the switch (a check box or a button) at activate your touchpad.
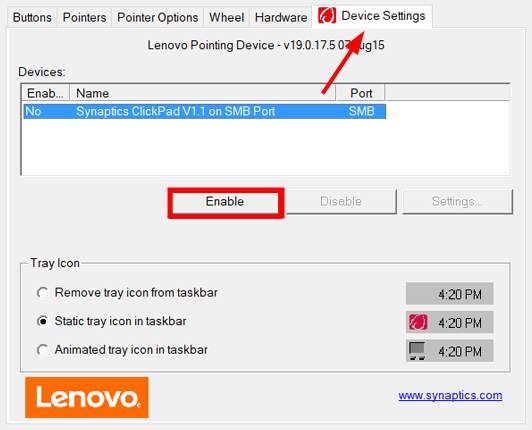
This way, you can enable or disable the touchpad of your laptop at any time.
2. Update or repair drivers to enable Lenovo’s portable touchpad
Deprecated or corrupt device drivers are the most common cause of touchpad malfunction. You can update the drivers yourself with the help of Device Manager or let a third-party application such as Driver Easy or Driver Talent take care of the task. I will explain both ways. Just follow the steps of your choice:
(i) Using the Device Manager
Step 1: First, type Device Manager in the search field and open Device Manager.
2nd step: Now find and go to Mice and other pointing devices.

Step 3: Here, locate your Lenovo touchpad, right-click on it, and select Update driver software.
Step 4: Then click Browse my computer for the driver software.
Step 5: To select Let me choose from a list of device drivers on my computer then click on the Have a record button.
Step 6: Finally, select the appropriate version of the touchpad driver and install he.
(ii) Use of third-party software
Step 1: Download and install a good driver repair software. I suggest using Easy driver or Talent Driver.
2nd step: If you use Driver Easy, run Easy driver and hit Scan now button. Easy driver will then scan your computer and detect the problematic drivers. Then click on the button Update button next to the touchpad to download the most recent and most credible driver for this device.

Or,
2nd step: If you use Driver Talent, run Talent Driver and click “Analysis” identify the obsolete, corrupt, or damaged touchpad driver in seconds. Then, click “Update” in the “Stable Drivers” tab to download and install the appropriate TouchPad driver for Windows 10 in minutes.

Step 3: To restart your laptop
In this way, you can update the device drivers for better operation of all devices.
3. Repair material
If the methods described above do not solve your problem, your problem is probably related to the hardware. You must have it repaired by a legitimate person to use the touchpad. I strongly recommend that you visit the nearby Lenovo service center as soon as possible. They will be happy to help you. You can also call and ask the technician to visit you and check the laptop. You only need to call in experts to solve the problem now. here is free number of Lenovo Customer Service: 1800 3000 9990.

Conclusion
The problematic touchpad has become a common scenario these days. These are the best methods to counteract the problem of blocking the touchpad on Lenovo laptops. If you are still in trouble, you can also visit the official website. Lenovo Support Forum. If in doubt, question or suggestion, do not hesitate to comment in the comments section. I hope that I have helped you solve the problem you are facing. Have a nice day, guys!
![How To Fix Lenovo Touchpad Not Working [solved]](https://i0.wp.com/new4trick.com/wp-content/uploads/2019/10/How-to-Fix-Lenovo-Touchpad-Not-Working-SOLVED.jpg)
