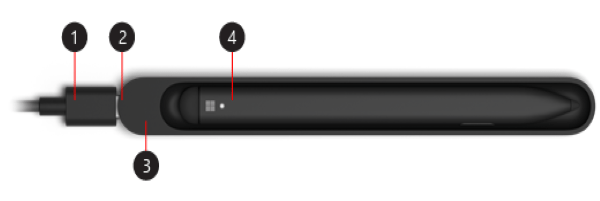In today's publication, we will describe how you can quickly and easily configure the USB-C charging base an accessory designed for Surface Slim Pen – and how to use it with your Surface device. The Slim Pen is compatible with Surface devices as retro as the Surface Pro 3, in addition to the most recent Neo surface and Surface Hub 2S – and comes with its own charging base which connects via USB-C.
Using the USB-C charging base for Slim Pen on Surface
Know the USB-C charging base
- USB-A to USB-C cable
- USB-C port
- Charging base
- Surface Slim Pen
Configure your Surface Slim Pen
To use your pen for the first time, charge it to wake it up.
Here's how:
- Plug the USB-C end of the cable into the charging base.
- Connect the other end of the cable to a USB-A power source, such as your Surface.
- Place your pen in the charging base. Wait a moment, then remove the stylus to start writing on your Surface.
When the LED light on your Slim Pen turns orange, place it in the charging base to recharge the battery. See the table below for more information on LED light.

Pair your Slim Pen with a surface
You can use Bluetooth to pair your stylus to a Surface.
Here's how:
- To select beginning > Settings > features > Add Bluetooth or another device > Bluetooth.
- Press and hold the top button of your stylus for 5 to 7 seconds until the LED indicator flashes white to activate the Bluetooth pairing mode.
- To select Surface Slim Pen to pair your pen.
If you have a Surface Pro X, you can use Swift Connect to automatically connect your Slim Pen. To do this, simply write on the screen with your pen.
Microsoft provided a short video how to unpack and start using your pen.
And that's it, friends. I hope you find this guide quite useful!